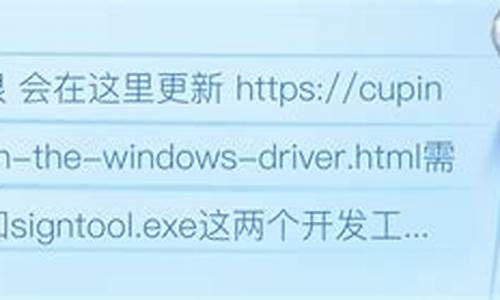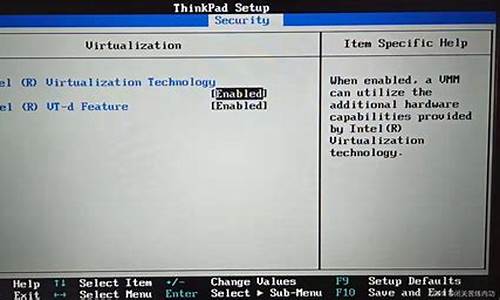iso刻启动u盘_ultraiso刻录启动盘方法

ISO文件制作U盘启动盘的方法:
以UltraISO软件为例,各大下载网站均可
具体步骤(共需11步):
1、首先打开UltraISO软件,点击工具栏中的第二个打开镜像文件工具,如图红色方框标志按钮。
2、打开的“打开ISO文件”对话框中找到我们下载好的Ubuntu镜像文件,之后点右下方的“打开”按钮。
3、上方的列表中出现对打开的镜像文件的预览左边显示的是具体的目录,右边显示的目录和具体文件。
4、点击菜单栏的“启动”,选择“写入硬盘映像...”,打开“写入硬盘映像”对话框。
5、在写入硬盘映像对话框中,硬盘驱动器选择我们要写入的U盘,写入方式可以选择USB-HDD也可以选择USB-HDD+。
6、点击“便捷启动”,然后再弹出的菜单中依次选择“写入新的驱动器引导扇区”,再选择“Syslinux”。
7、弹出如下图所示的提示框,选择“是”。
8、写入完成后,会弹出写入成功的提示框,若是没有写入成功,那么我们要重复上面的6、7步。
9、点击下面的“写入”按钮,会弹出警告提示框,点击“是”就开始U盘安装盘的写入了。
10、开始了U盘安装盘的制作过程,在制作完成后,会自动关闭。
11、启动U盘制作完成,安全弹出U盘。
参考资料:
对于Win8/8.1/10,当然不需要借助任何工具。
1.只需准备一个8G以及8G+的优盘,做好数据备份后,格式化该优盘。
2.将准备好的Win8/8.1/10IOS镜像解压在优盘根目录,解压完毕之后,该优盘就是U盘启动盘。
在电脑重新开机时,按F12(或者其他快捷键),识别到该优盘名字的时候,从该优盘进入,就开启了重新系统流程。
需要说明一点的是:当开机菜单项出现的优盘名字有两个的时候,一个前面带了UEFI,另一个没带,这两个是有区别的,如下:
如果从UEFI开头的选项进入,则进入的装机流程,最后完成的系统是GPT格式,也就是常说的UEFI+GPT。
如果从不带UEFI的选项进入,则进入的装机流程,最后完成的系统是MBR格式。也就是常说的Legacy+MBR。
对于WIn7系统来说,还是使用软碟通类的工具,将镜像写入优盘,最为保险。此外,Win7当然也支持UEFI+GPT,只是UEFI+GPT的系统必须是64位的。也就没有说Win10系统与Win7的磁盘格式不一样之说。Win10也可以安装为MBR格式,只是一般笔记本或者整机出货,厂商预装的一般都是Win1064为UEFI+GPT的罢了。
声明:本站所有文章资源内容,如无特殊说明或标注,均为采集网络资源。如若本站内容侵犯了原著者的合法权益,可联系本站删除。