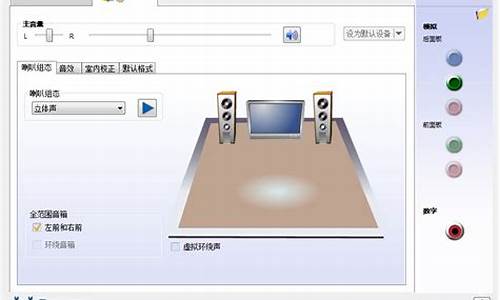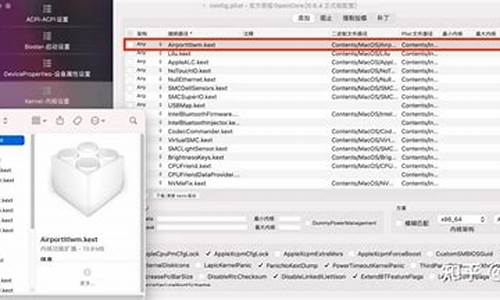_ultraiso制作u盘启动盘 便捷启动
1.UltraISO软件怎么制作ubuntu系统U盘启动镜像
2.如何使用ultraiso制作LinuxU盘启动盘

使用软碟通UltraISO制作启动光盘的操作步骤如下:
工具/材料:
刻录光驱、正品空白刻录光盘,安装好的UltraISO软件,下载好的包含系统文件的启动ISO文件。
步骤:
1、运行UltraISO,点击菜单栏“文件”-“打开”,选择下载好的ISO文件。
2、点击菜单栏“启动”-“写入硬盘映像
3、将空白光盘插入刻录光驱内,这时软件会检测光盘,并显示其型号和容量,注意在“硬盘驱动器”中一定要确定所选盘符为光盘盘符,而非硬盘盘符。确定后,如果没有特殊要求,则按默认参数,点击“写入”,则会将选中的启动型ISO文件写入光盘中。刻录完会有相关提示。
注意:刻录启动光盘之前,需要退出其它正在运行的大型软件和安全软件,硬盘虚拟内存也需要正确配置,以尽量避免刻录失败的可能。刻录完成之后,则通过设置光盘启动,来检测启动光盘是否能够正常使用。
UltraISO软件怎么制作ubuntu系统U盘启动镜像
UltraISO制作启动U盘预设格式化为FAT32,如何设定为NTFS
UltraISO介面有格式化选项,先选定NTFS进行格式化(之前自己用另外方式格式化成NTFS也可),注意,要选用UltraISO9.5.1以上版本,然后依次选择“启动”--“写入硬碟映像”--“便捷启动”--“便捷写入”,这样可以保持U盘NTFS。"便捷写入"功能类似于“写入”,可以保留原来的磁碟引数,从而可实现量产后的U盘制作启动盘不降速。
UltraISO制作启动U盘预设格式化为FAT32,并不影响安装系统的时候对电脑磁碟进行NTFS格式化,没有必要把U盘改为ntfs格式。
新硬碟如何格式化为FAT32或NTFS用xp引导盘启动装系统的时候可以对硬碟进行分割槽,然后可以格式化系统分割槽,系统装完进入windows后,进入命令列,用format命令格式化其他分割槽就可以了。
怎么不格式化把u启动u盘fat32转ntfs
把档案复制出来 在格式化改变格式 再把档案复制回去
怎么不用格式化把u启动u盘fat32转ntfs你可以用convert命令来进行一下档案系统格式的转换,如你要把C盘转换成NTFS格式就可以这样做:
在执行中输入"cmd"(不加引号),然后输入"convert c: /fs:ntfs"(不加引号),然后再按提示操作就行了
U盘做启动选那种格式化?NTFS FAT FAT32 EXFAT帮忙选下!这个 如果你的U盘有8G以上的,用NTFS合适,
如果4G以下的还是FAT32合适,
其他的就算了。
最后,我的个人建议:U盘启动你还是做GRUB4DOS写MBR,然后自己新增命令好用,以后更新换代什么的都是很方便的,不会就ME我,QQ994321927 加分我全部教你,
u盘格式化ntfs好还是fat32大于4G的档案一定要用ntfs
普通建议fat32, 手机读取容易哦 ^_^
U盘FAT32格式化后如何还原用修复软体,天空和华军有很多相应下载
如何将u盘格式化 FAT32 NTFS EXFAT 优缺点将U盘插入电脑USB插口(前后USB插口均可)等到电脑识别到U盘后,双击开启“计算计”(我的电脑)选择将要格式化的U盘。
滑鼠右键单击选中的U盘,在出现的选项选单中点选“格式化”。
点选格式化后会出现格式化视窗,按系统预设装置点选格式化,即可完成对此U盘的格式化操作。
什么?太简单了?
是的,格式化U盘就是这么简单。不过别急,下面说明下U常见的三种系统档案格式的应用及优缺点。这三种系统格式可以在格式化U盘里按需要选择,如图:
FAT32格式:为系统预设格式,具有极佳的相容性。电脑以外的装置一般都需要此格式,比如支援OTG功能的手机。
但此格式只能只持单个小于4G的档案,大于4G的单个档案是不能用此各式的U盘储存和使用的。
NTFS格式:此格式支援大于4G以上的大档案储存,但NTFS分割槽是用“日志式”的档案系统对快闪记忆体装置有一定损伤,并且也不常常不会被电脑以外的装置所识别。
EXFAT格式:这种是一个折中的方案,特别适合于快闪记忆体的档案系统,并且支援大于4G的单个档案,但在XP系统上使用时需要补丁档案,否则将不能使用,另外也存在不会被电脑以外装置识别的问题。
以上是对U盘格式化操作的方法和常见的三种档案格式的应用的一此粗浅的认识和分析,综合来说:
1、通常情况建议使用FAT32格式,此格式具有最大的相容性。
2、如果只是在XP以上系统的电脑上操作,可以使用EXFAT格式。
3、NTFS格式不建议U盘使用。
你好,
1、FAT32,是最适合U盘的,它是最稳定的,但不能一次性拷入大于4G的档案。
2、NTFS,它不适合U盘,占用空间太大。但是它可以支援一次性拷贝大于4G的档案。
3、EXFAT这是为了能让U盘一次性拷贝大于4G的档案开发出来的,它最适合U盘,也可以让U盘比较稳定。
如何使用ultraiso制作LinuxU盘启动盘
1、首先打开UltraISO软件,尽量下载最新版的,小编曾用某个旧版的UltraISO,制作的安装盘,不能不能识别磁盘,安装失败!
2、点击工具栏中的第二个打开镜像文件工具,如图红色方框标志按钮,然后在打开的“打开ISO文件”对话框中找到我们下载好的Ubuntu镜像文件,之后点右下方的“打开”按钮
3、打开镜像文件之后,在上方的列表中就会出现对打开的镜像文件的预览左边显示的是具体的目录,右边显示的目录和具体文件
4、下面就开始制作启动盘了,点击菜单栏的“启动”,然后再弹出才按中选择“写入硬盘映像...”,打开“写入硬盘映像”对话框
5、在写入硬盘映像对话框中,硬盘驱动器选择我们要写入的U盘,写入方式可以选择USB-HDD也可以选择USB-HDD+,两种方式小编都有尝试过,均可以
6、现在的这一步是非常关键的,关系到我们最后制作的硬盘映像能否启动电脑并安装系统,点击“便捷启动”,然后再弹出的菜单中依次选择“写入新的驱动器引导扇区”,再选择“Syslinux”,这一步的没有选择的话,那么我们最后制作的U盘映像将不能识别硬盘,不能安装系统
7、在选择“Syslinux”后,会弹出如下图所示的提示框,毫无疑问,这里我们应该选择“是”
8、将Syslinux引导神曲写入设置的过程非常快,写入完成后,会弹出写入成功的提示框,若是没有写入成功,那么我们要重复上面的6、7步
9、现在就到了将ISO内的文件写入到U盘的时候了,点击下面的“写入”按钮,会弹出警告提示框,点击“是”就开始U盘安装盘的写入了
10、做完上面一些设置后,点击下面的“写入”按钮,这样就开始了U盘安装盘的制作过程,小编这里用的DVD的镜像文件,文件比较大,所以也比较耗时,在制作完成后,会自动关闭这个“写入硬盘映像”的对话框
11、制作完成,打开我的电脑,我们可以看到U盘的磁盘图标和名称都已经改变,其实这些信息是从我们的镜像文件中提取出来的
制作完成,现在安全弹出U盘,重启电脑,设置冲U盘启动就可以从U盘安装Ubuntu了,
这个就是设置在写入硬盘映象这一步的时候,先点击“便捷启动”,在“写入新的驱动器引导扇区”选择“syslinux”…然后其他步骤跟制作windows启动u盘一样…
不过建议楼主试试unetbootin!
这个是专门制作linux启动u盘的工具,而且操作非常简单…基本上就是傻瓜式的!
声明:本站所有文章资源内容,如无特殊说明或标注,均为采集网络资源。如若本站内容侵犯了原著者的合法权益,可联系本站删除。