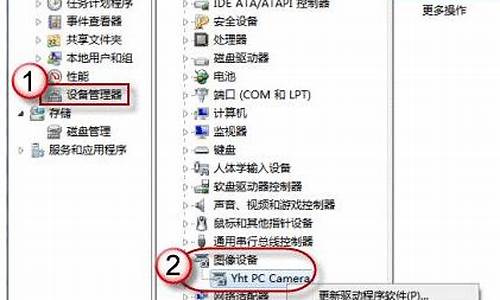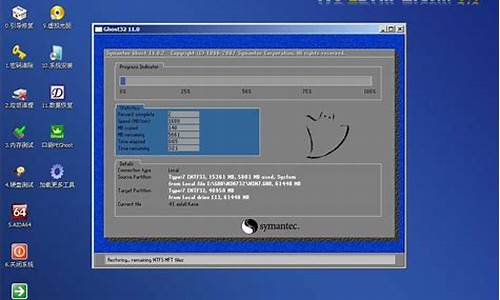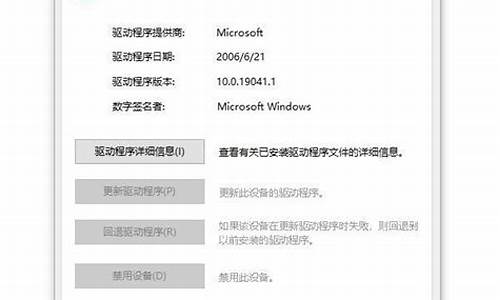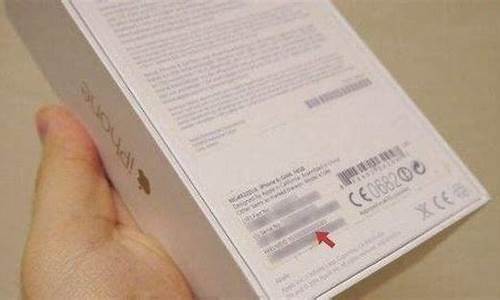电脑店u盘启动盘制作工具怎么使用_电脑店u盘启动盘制作工具最新版
1.电脑启动不了怎么用u盘重装系统
2.电脑店u盘启动盘制作工具是免费的吗
3.如何用电脑店u盘装win7系统
4.u盘启动盘制作工具哪个好?5款工具对比评测

以现在现在常用的U大侠为例:
1.从U大侠官方网站(.udaxia)下载U大侠U盘启动制作工具最新版到电脑。
2.运行安装程序之前请尽量关闭杀毒软件和安全类软件,本软件涉及对可移动磁盘的读写操作,部分杀软的误报可能会导致制作失败!
下载完成之后Windows XP系统下直接双击运行即可,Windows Vista或Windows7/8系统请点右键以管理员身份运行。
3.打开主程序,插入U盘/SD卡等可移动设备,在磁盘列表里会自动列出当前电脑中所有的可移动磁盘的盘符、型号、容量等信息。
4.选择你要制作启动的可移动磁盘,启动模式USB-HDD或USB-ZIP可选,默认用USB-HDD模式。
5.尽量退出杀毒软件和安全类软件以免制作失败,点击一键制作按钮,程序会提示是否继续,确认所选U盘无重要数据后点是开始制作。
6.出现下图时,制作成功。
下面是U大侠,需要相关软件可以从上面下载。
U大侠:.udaxia
电脑启动不了怎么用u盘重装系统
1,将事先制作好的大u盘插入电脑USB接口,然后重启电脑,在出现开机画面时按 F12 或一些其它常用的 Esc 或 Del、F2 之类的启动快捷键进入u盘启动进入PE选择界面,选择“02大win8标准版(新机器)”回车键,进入pe系统桌面。
2,进入pe系统桌面之后,会自动弹出大PE装机工具窗口,这里我们点击“浏览”按钮,进入下一步的操作。
3,如图下点击打开u盘中的ghost win7系统镜像包,然后点击“打开”进入下一步。
4,等待大PE装机工具提取所需要的系统镜像文件后,在下边选择一个空间较大的磁盘由于安装系统使用,然后点击“确定”进入下一步。
5,点击“确定”进行系统安装。
6,点击确定后,耐心等待系统文件释放至指定磁盘分区即可。
7,以上步骤完成后,直接进入系统桌面。
8、在重装系统过程中可能会多次正常重启电脑,这些都是正常现象,请大家耐心等候即可。以下就是重装完成后的系统界面。
综上所述,就是相关最简单大u盘装系统步骤的全部内容了,看完了大软件的u盘装系统方法后,你是不是觉得U盘装系统其实忒简单呢?如果学习完了大U盘安装系统还想要更多的资讯的话,欢迎登录我们的观看教程或者是继续关注小编的资讯!?
电脑店u盘启动盘制作工具是免费的吗
制作U盘启动盘准备工具:(W7系统4G U盘,XP系统2G U盘)下载电脑店U盘制作软件,安装软件,启动,按提示制作好启动盘。
U盘装系统,你需要先把U盘做成启动盘,然后从网上下载系统,并且把解压后,带GHO的系统复制到已经做好U盘启动盘里面。
1.安装系统可以到GHOST系统基地去.ghost008/win7/ylmf/3656.html下载最新免费激活的WIN7的操作系统,并且上面有详细的图文版安装教程,可供安装系统时参考。
2.看完U盘制作的教程你就会用盘装系统。到电脑店去://u.diannaodian/jiaocheng/index.html学习如何装系统。
适合对电脑BIOS设置非常了解才可以。在BIOS界面中找到并进入含有“BIOS”字样的选项,1.“Advanced BIOS Features”
2.进入“Advanced BIOS Features”后,找到含有“First”的第一启动设备选项,“First Boot Device”?
3.“First Boot Device”选项中,选择“U盘”回车即可,配置都设置好后,按键盘上的“F10”键保存并退出,接着电脑会自己重启,剩下的就是自动安装系统。
选择Hard Disk Drives或者Hard Drives BBS Priorities启动方式,进入后,可选U盘启动。
用键盘的+和-来选择启动,KingstonDataT这个就是你的金士顿U盘,用键盘上的+号和-号把它调到第1,然后按F10保存,就可以启动U盘啦。
上面是设置BIOS启动的步骤。每台电脑BIOS设置不一样,你可以参考一下。学会了,你就可以用U盘装系统。
如何用电脑店u盘装win7系统
你好,是这样,一般来说,网上基本上所以的u盘制作工具都是免费的,但是你可能有个认识的误区,这个软件只会制作u盘启动工具的,用这个制作出的u盘可以启动pe,然后进pe系统的,要做的系统的话,需要自己自行下载的,下载之后存储在u盘里面,使用pe里面的工具来安装
u盘启动盘制作工具哪个好?5款工具对比评测
用电脑店u盘装win7系统的步骤如下:
一、设置U盘启动详细如下:
1、插上制作好的U启动启动盘的U盘并启动电脑,在进入开机画面的时候按“F2”进入BIOS界面;
2、进入BIOS界面之后切换到“BOOT”,准备设置u盘启动;
3、这里在键盘按下F5/F6键进行上下切换,把“USB HDD”切换到第一选项,设置完成之后在键盘按下F10保存并重新启动;
4、保存重后即设置U盘为第一启动项成功。
二、安装系统
准备工作:
①制作好的大u盘启动盘
②下载ghost win7系统镜像包放入制作好的大u盘启动盘中。
第一步
将制作好的大u盘启动盘插入usb接口(台式用户建议将u盘插在主机机箱后置的usb接口上),然后重启电脑,出现开机画面时,通过使用启动快捷键引导u盘启动进入到大主菜单界面,选择“02运行大Win8PE防蓝屏版(新电脑)”回车确认。
第二步
登录大装机版pe系统桌面,系统会自动弹出大PE装机工具窗口,点击“浏览(B)”进入下一步操作。
第三步
点击打开存放在u盘中的ghost win7系统镜像包,点击“打开(O)”后进入下一步操作。
第四步
等待大PE装机工具提取所需的系统文件后,在下方选择一个磁盘分区用于安装系统使用,然后点击“确定(Y)”进入下一步操作。
第五步
点击“确定(Y)”进入系统安装窗口。
第六步
此时耐心等待系统文件释放至指定磁盘分区的过程结束。
第七步
释放完成后,电脑会重新启动,稍后将继续执行安装win7系统后续的安装步骤,所有安装完成之后便可进入到win7系统桌面。
最近特别是今年,U盘装系统已经成为时髦,以往的光盘装系统已经成为过去,网络上大量出现
U盘启动盘制作工具
,让U盘变身为装系统的利器,哪琳琅满目的启动盘制作工具究竟哪个好呢?这里为大家简单比较一下。
目前市面上流行的制作工具有:
1、电脑店U盘启动盘制作工具2、U盘之家U盘启动盘制作工具3、大U盘启动盘制作工具4、老毛桃U盘启动盘制作工具
5、U盘启动大师
其他还有杏雨梨云启动制作工具、晨枫启动盘制作工具、天意U盘启动盘制作工具等。
这里说明下,有两个大启动盘制作工具,做得较好的是winbaicai网的大家注意一下。
经过小编一个一个的测试,其中比较有特色是电脑店的,他家的工具带自定义启动界面,自定义WINPE桌面等功能,不过大和老毛桃也在最新版加入了这些功能。
电脑店以前的工具带有木马(进入一次PE就会修改电脑系统IE主页等),后来改版好像去掉了,大一直中规中矩也比较受大家的喜欢,最老资格的要数老毛桃了,他是WinPE启动的先驱,但启动盘制作工具做出来的倒是很一般,这里要说一下U盘之家的启动盘制作工具,比较有特点的就是可以不用进winpe就可以安装系统,再就是启动盘体积小。最后说下U盘启动大师相比而言比较中等。
声明:本站所有文章资源内容,如无特殊说明或标注,均为采集网络资源。如若本站内容侵犯了原著者的合法权益,可联系本站删除。