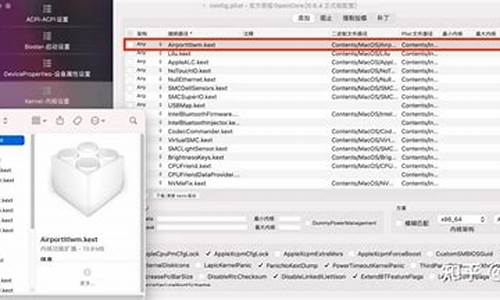通用打印机驱动安装_通用打印机驱动安装不了
1.怎样安装HP5200LX打印机驱动?
2.怎么下载打印机驱动并安装
3.电脑上如何装打印机驱动
4.怎么安装打印机驱动和添加打印机
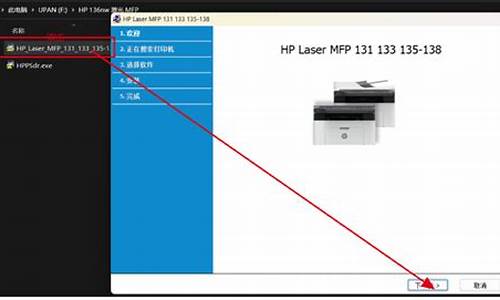
想要使用京瓷打印机的话,肯定要先安装好它的驱动程序,那么京瓷打印机驱动怎么安装呢,其实只需要连接打印机和电脑后,下载一个驱动程序就能安装了。
京瓷打印机驱动安装教程
1、首先根据型号下载对应驱动,不知道型号的话就直接下通用的。点击下载
2、下载好之后,右键将它解压出来。
3、解压好之后进入文件夹,运行其中的“KmInstall.exe”安装程序。
4、打开后,需要先“接受”协议。
5、随后点击左上角的“快速安装”
6、最后选择好安装设备和功能,再点击右下角“安装”并等待安装完成即可。
(需要先使用usb数据线连接电脑和打印机)
怎样安装HP5200LX打印机驱动?
驱动精灵安装打印机驱动,需要在驱动管理中安装。
在驱动管理中安装打印机驱动步骤如下所示:
1、在电脑程序中,打开驱动精灵,进入驱动精灵程序主页面。
2、在驱动精灵程序主页面,点击立即检测。
3、点击驱动管理选项卡。
4、在驱动管理选项卡中,选择需要安装的打印机驱动。
5、点击安装,即可完成。
6、完成安装后,在电脑系统中的打印机和扫描仪页面,即可查看到打印机。
怎么下载打印机驱动并安装
可通过以下方式正确安装HP 5200LX打印机驱动:
1、点击左下角的“开始”——“设置”——“控制面板”——“打印机和传真”,找到打印机图标,用鼠标右击,选“属性”,打开属性对话框,选择“端口”标签栏,检查驱动程序所选择的端口;
2、鼠标右击“我的电脑”,打开“管理”,并点击“设备管理器”,找到DOT4 USB Printer Support;
3、选中并右击DOT4 USB Printer Support,选择“重新安装驱动程序”,点击“从列表或指定位置安装(高级)”,并点击“下一步”;
4、点击“不要搜索”,选择需要安装的驱动程序 (D),并点击“下一步”;
5、取消显示兼容硬件复选框, 选择USB Printing Support 并点击下一步, 点击安装程序并安装完毕后,点击完成。再打开通用串行总线控制器,此时会在该项的下面出现USB Printing Support端口;
6、最后打开打印机的属性对话框,选择“端口”,重新选择USB端口即可安装成功。
电脑上如何装打印机驱动
下载打印机驱动步骤如下:
1、打开控制面板,点击“设备和打印机”。
2、点击“打印服务器属性”。
3、在“”驱动程序”一栏下点击“添加”。
4、此时会出现添加打印机驱动程序向导,点击下一步。
5、根据你的计算机的操作系统位数来选择,然后点击下一步。
6、选择你要安装的打印机驱动的制造商和型号,点击下一步。
7、此时我们就完成了添加打印机驱动,点击完成即可。
扩展资料:
打印机驱动程序获取方式
1、USB直接驱动
将打印机的数据线,在连接好电源和电脑的情况下,电脑自动识别,自动安装相关的驱动程序。 这种情况适合即插即用型的打印机。
2、光盘驱动
正确连接打印机后,需将厂家提供的光盘,插入到电脑的光驱中,通过系统提示逐步进行下一步指令,安装好打印机的驱动,一般完成后,即可使用。
3、网络驱动
有些厂商会提供网络驱动程序,正确连接打印机后,在电脑接入网络的情况下,在厂商指定的网站下载驱动程序,进行安装。这种情况适合驱动光盘遗失或厂家没有提供光盘的情况。
百度百科:打印机驱动程序
怎么安装打印机驱动和添加打印机
打印机如何安装驱动
1、首先先确认打印机型号(打印机机身上标签会标注型号),百度搜索“型号+驱动”找到第三方驱动提供网站或找到打印机品牌,找到下载服务、驱动下载等,然后输入型号进行查找下载,推荐在下载驱动,如果实在找不到可以到打印机驱动网下载,下载地址在文件结尾。
2、驱动下载界面自动获取电脑系统,如果需要为其他的操作系统下载驱动可以点击更改进行选择,为当前电脑下载驱动则直接点击下载即可。
3、部分驱动支持默认安装下一步即可安装过程中自动检测打印机,此处讲解文件包手动安装驱动,将下载好的驱动程序压缩包解压至桌面(便于查找使用),解压完成后打开文件夹即可看到所需要安装的驱动文件,一般选择 Setup 进行安装即可,或手工添加驱动如步骤4;
4、开始 - 控制面板 – 查看设备和打印机 – 添加打印机,此时会自动检测网络中可用的打印机,如能找到所需要连接的打印机则选中后直接点击下一步即可,若未检测到还可以点击“我需要的打印机不在列表中”开始进行打印机的手动添加,安装打印机驱动时需确认该打印机已通电正常工作,否则无法检测连接安装驱动,然后选择安装打印机的类型,如果是打印机直接连接使用的电脑则选择“添加本地打印机”,多人使用通过网络进行打印的则选择“添加网络、无线、或Bluetooth打印机”,选择我们所需要的打印机类型点击下一步继续;
5、网络打印机均有自己的IP地址,我们根据它的IP地址进行连接安装驱动,在此处选择“使用TCP/IP 地址或主机名添加打印机”并点击“下一步”输入打印机的IP地址,如:192.168.1.2,安装打印机的驱动程序,选择“从磁盘安装”;
6、点击“浏览”按钮,选择下载完成并解压的驱动程序文件夹,在查找文件对话框内我们可以看到已经检测到安装信息文件(自动显示),选择安装信息文件,并点击“打开”按钮,此时已返回从磁盘安装对话框,点击“确定”按钮开始安装;
7、选择从磁盘安装,点击浏览找到刚才已经解压的打印机驱动文件夹;
8、在解压的驱动文件夹内找到打印机型号的.inf文件,如果有x64和x86标识则代表不同的系统位数,如果不清楚自己操作系统的位数,可以直接选择x86进行安装;
9、驱动选择好后,点击确定按钮确认;
10、系统自动检测出该驱动所支持的打印机型号信息,点击下一步开始安装;
11、此时提醒我们更改打印机的名称,为便于我们日常使用区分多个打印机,则可根据实际情况进行编写名称如货牌打印机等,点击“下一步”继续安装。
12、此时打印机驱动已全部安装完成,点击“打印测试页”即可看到打印机已正常打印,点击完成按钮即可结束安装。
由于某些原因,需要更换或升级打印机驱动,为节省时间我们可以直接进行打印机驱动的替换,减少重新安装打印机驱动造成的时间浪费。1、打开控制面板 – 设备和打印机 – 选择需要进行驱动替换的打印机,鼠标右键该打印机并在列表内选择“打印机属性”;2、在打印机属性界面内,选择“高级”标签页,并选择“新驱动程序”,点击下一步后开始按照驱动安装步骤一致,参考驱动安装进行替换即可。
电脑如何连接打印机
一、共享式打印机
1、共享式打印机的实现原理
共享式打印机的原理很简单,将打印机连接至局域网某台电脑,该电脑将打印机共享出来,供局域网其他电脑使用。
2、共享式打印机具体操作步骤
首先,通过电脑的USB端口与打印机建立连接;
其次,在电脑上安装该打印机的驱动,并通过测试页打印测试安装是否正常;
再次,在控制面板,打印机页面,右击打印机点击“属性”,在“共享”窗口完成打印机共享;
最后,局域网其它打印机完成添加。可以通过控制面板中添加打印机,也可以在开始运行中直接按下图方式,输入安装打印机的电脑IP地址实现添加。
二、网络打印机
1、网络打印机的实现原理
网络打印机主要利用局域网网路实现与电脑间的通讯,每台电脑与打印机访问属于独立模式。
2、网络打印机具体操作步骤
首先,通过网络端口将打印机接入局域网;
其次,设置打印机的IP地址,尽量使用局域网的固定IP地址,不要使用自动获取的方式(一般在打印机-设置-网络-有线中设置);
最后,安装网络打印机的驱动,一般安装驱动的过程中会自动搜索局域网打印机并完成安装;如果没有自动搜寻功能,可按上述共享打印机的搜寻方式安装。
安装打印机驱动和添加打印机是电脑使用中的重要步骤。首先,需要下载对应型号的打印机驱动程序,并将其解压缩到指定文件夹中。接着,将打印机连接到电脑的USB接口,并在设备管理器中找到打印机设备。通过更新驱动程序和手动添加打印机的方式,可以成功完成打印机的安装和添加。需要注意的是,具体操作可能因电脑型号和操作系统不同而有所差异,建议参考电脑说明书或在线教程进行操作。
声明:本站所有文章资源内容,如无特殊说明或标注,均为采集网络资源。如若本站内容侵犯了原著者的合法权益,可联系本站删除。