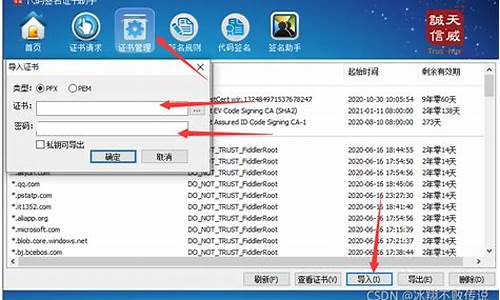win10家庭版没有本地用户组_win10家庭版没有本地用户和组怎么改管理员名字
1.win10本地用户和组下有这么多组,哪些可以删除?如何删除?
2.Win10怎么添加本地帐户
3.win10家庭版怎么添加用户和组

在任务栏的搜索框中输入“运行”并选择最佳匹配项,或直接Win + R快捷键呼出“运行”。
在运行框中,输入“netplwiz”并单击“确定”
在弹出的“用户账户”窗口中,选择“添加”
弹出的蓝底白字页面中,单击左下角的“不使用Microsoft账户登录”
单击“本地账户”
按自己的需求,添加用户名和密码(密码可留空),添加完成后单击“下一步”
账户添加完成,单击“完成”退出页面。
在“用户账户”中可看到新的本地账户已经添加完成。
Win + L快捷键锁屏,在锁屏页面左下角就可以选择新账户以进行登录。
win10本地用户和组下有这么多组,哪些可以删除?如何删除?
先新建一个文本文档,把下面这些内容复制进去:
@echo?off
pushd "%~dp0"
dir /b C:\Windows\servicing\Packages\Microsoft-Windows-GroupPolicy-ClientExtensions-Package~3*.mum >List.txt
dir /b C:\Windows\servicing\Packages\Microsoft-Windows-GroupPolicy-ClientTools-Package~3*.mum >>List.txt
for /f %%i in ('findstr /i . List.txt 2^>nul') do dism /online /norestart /add-package:"C:\Windows\servicing\Packages\%%i"
pause
保存后将文件的后缀名从.txt改成.cmd。
之后呢,在你的家庭版电脑上用鼠标右键点击生成的文件,选择“以管理员身份运行”就行了。
现在再试试Win+R后输入gpedit.msc,可以用组策略这个功能了
Win10怎么添加本地帐户
使用CMD命令指示符进行删除操作。
“Win+X” >> 计算机管理 >> 本地用户和组 >> 用户,
在界面的中间右击要删除的本地账户,选择删除即可。
若系统是Win10家庭版,没有策略组,可以使用下面的CMD命令进行删除:
“Win+X” >> 命令提示符(管理员),键入:
net user (列出计算机的所有账户)
net user a /delete (删除该账户,“a为账户名”)
win10家庭版怎么添加用户和组
win10家庭版添加本地账户方法:1、正常情况下,windows的使用者都习惯于用本地用户及用户组工具来创建新用户,如下图所示,在win10的开始窗口右侧的空白处,输入lusrmgr.msc 打开本地用户管理控制台。2、在win10的其它版本中,上一步就正常打开用户管理工具了,但如果是Home版,就会出现如下的报错,提示在home版中不支持通过该方式来管理本地用户和组。3、在win10开始窗口右侧输入ontrol,然后选择上方搜索到的控制面板功能,双击进入。4、当然也可以在开始菜单中找到控制面板,或通过个性化设置把控制面板在桌面显示以备后用。接着在控制面板界面上选择第一行第二列的用户账户功能,如下图所示,双击鼠标进入下一步。5、在用户账户界面选择第一个选项<更改账户类型>,6、在更改账户类型页面中,能看到当前所有已建的账号,正常情况下所有用户都会被在正中显示出来,注意最下方有一行蓝色的字,在电脑设置中添加用户,双击进入7、如下图所示,系统进入了用户管理,选择红圈部分的+号,<将其他人添加到本电脑>增加用户。实际上这个菜单也可以通过选择《设置》菜单,再进入到家庭和其他用户来到这一步。8、,选择下方的”我想要添加的人没有邮件账号“9、下面跳出的页面提示可以为创建一个邮件账号,继续不理睬,选择下方的<创建一个没有microsoft账号的用户>10、创建一个本地用户的标准选型,需要输入用户名、重复密码两次,输入密码提醒问题(必选),然后点击下一步11、新加的test用户创建完成,如下图所示,在用户列表中就能看到第8步创建的用户,然后给该用户分配相应用权限就完成用户创建了。12、如果要删除刚才创建的用户,不需要回到控制面板的界面,直接上一步创建完成的界面,双击用户,如下图所示,在用户的下方就会出现删除用户的选项,点击删除完成用户的删除。
方法/步骤
1
正常情况下,windows的使用者都习惯于用本地用户及用户组工具来创建新用户,如下图所示,在win10的开始窗口右侧的空白处,输入lusrmgr.msc 打开本地用户管理控制台。
win10家庭版如何新增用户
2
在win10的其它版本中,上一步就正常打开用户管理工具了,但如果是Home版,就会出现如下的报错,提示在home版中不支持通过该方式来管理本地用户和组。
win10家庭版如何新增用户
win10专业版和家庭版可要差几百人民币,想必为了这个功能就升成专业片也太土豪了。麻烦是麻烦点,但home版又不是不支持新增用户,在win10开始窗口右侧输入ontrol,然后选择上方搜索到的控制面板功能,双击进入。
win10家庭版如何新增用户
当然也可以在开始菜单中找到控制面板,或通过个性化设置把控制面板在桌面显示以备后用。接着在控制面板界面上选择第一行第二列的用户账户功能,如下图所示,双击鼠标进入下一步。
win10家庭版如何新增用户
在用户账户界面选择第一个选项<更改账户类型>,小编也比较奇怪这里有更新用户、删除用户两个选项,但却没有新增账号的选项,难道新增账号这个功能用得不频繁?
win10家庭版如何新增用户
在更改账户类型页面中,能看到当前所有已建的账号,小编下图中的空白是因为修改了,正常情况下所有用户都会被在正中显示出来,注意最下方有一行蓝色的字,在电脑设置中添加用户,双击进入
win10家庭版如何新增用户
如下图所示,系统进入了用户管理,选择红圈部分的+号,<将其他人添加到本电脑>增加用户。实际上这个菜单也可以通过选择《设置》菜单,再进入到家庭和其他用户来到这一步。
win10家庭版如何新增用户
下一个界面肯定让很多人都犯晕,在新增用户的第一步要求输入登录人的邮箱,想象成这是live账号的推广方式就明白了,不用管这个,选择下方的<我想要添加的人没有邮件账号>
win10家庭版如何新增用户
看得出微软现在对推live功能真是很执着呵,下面跳出的页面提示可以为您马上创建一个邮件账号,继续不理睬,选择下方的<创建一个没有microsoft账号的用户>
win10家庭版如何新增用户
最后出现的菜单相信是windows的用户就秀熟悉了,就是创建一个本地用户的标准选型,需要输入用户名、重复密码两次,输入密码提醒问题(必选),然后点击下一步
win10家庭版如何新增用户
新加的test用户创建完成,如下图所示,在用户列表中就能看到第8步创建的用户,然后给该用户分配相应用权限就完成用户创建了。
win10家庭版如何新增用户
如果要删除刚才创建的用户,不需要回到控制面板的界面,直接上一步创建完成的界面,双击用户,如下图所示,在用户的下方就会出现删除用户的选项,点击删除完成用户的删除。
声明:本站所有文章资源内容,如无特殊说明或标注,均为采集网络资源。如若本站内容侵犯了原著者的合法权益,可联系本站删除。