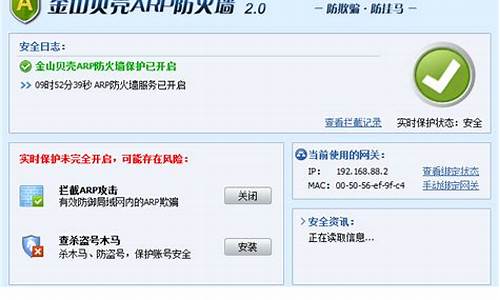win7一键还原怎么做_win7之家一键还原
1.win7一键恢复出厂设置

win7一键还原系统的原设置方法:
1、在开始打开控制面板,选择备份和还原选项。
2、选择恢复系统设置和计算机。如计算机没有开启还原的功能,需要开启这个功能。
3、选择系统还原,即点击图示按钮,如果有账户控制则会有所提示,通过即可。
4、开始还原文件和设置的向导,只需要按照向导的提示完成,直接点击下一步。
5、在系统还原点的选项中选择一个还原点,要确保所选择的还原点是之前系统正常时的还原点(win7无法创建还原点),若是不正常的还原点则会出现问题。
6、确认界面会显示关于还原的详细的信息,确保没有错误之后,点击完成,开始系统还原,过后会重启,最后在开机的过程中进入相关的还原操作。
根据具体问题类型,进行步骤拆解/原因原理分析/内容拓展等。
具体步骤如下:/导致这种情况的原因主要是……
win7一键恢复出厂设置
当Windows7系统崩溃或者出现不可修复的问题时,你是否懂得利用windows7系统自带的系统还原功能进行系统还原呢?windows7系统的备份还原功能就集成在WindowsRE中,全名叫做SystemImageRecovery,而相比XP系统类似鸡肋的系统还原功能,windows7系统还原功能可以像Ghost一样地可以通过制作镜像文件来还原系统。相比起Ghost系统还原,使用这个功能不需要安装第三方软件,属于windows7系统自带功能,电脑开机启动时按F8键即可进入操作界面,同样可以制作成启动U盘来进行还原操作。
第一步:创建备份系统
从控制面板中依次选择“SystemandSecurity→Backupyourcomputer”(系统备份还原选项,备份你的电脑),在这里选择“Createasystemimage”开始进行备份操作,相比起ghost还原这要简单得多,而且用户可以选择把备份文件存放在磁盘的某一个分区中(必须和系统分区在同一个磁盘中)。或者将备份文件直接保存到光盘,不过就目前来说这还不现实,估计是win7系统为蓝光光驱做准备吧。还可以直接将备份文件保存到任意一台局域网中的计算机,这对于在局域网中的办公电脑来说比较合适。需要指出的是无法备份到FAT32格式的分区。默认设置下,创建系统映像时会自动包含操作系统所在的分区,如果没有什么疑问的话,单击右下角的“Startbackup”按钮即可开始备份windows7系统了。
第二步:还原备份系统
选择“SystemImageRecovery”,恢复向导会快速扫描磁盘中的映像文件,这里会列出已扫描到的系统映像文件,如果需要恢复的映像文件在其他的目标路径下,可以选择“Selectasystemimage”进行重新确认。检查无误之后,连续两次单击“Next”按钮,确认之后即可从映像文件恢复计算机系统。
Windows7系统自带的一键还原功能还相对不错,但是时间可能有点久,操作起来还是比较麻烦的。有的windows7系统是不自带的,如果没有自带的,建议用户使用第三方软件来实现一键还原系统。
使用win7系统的时候会遇到一些无法解决的情况,这时候就必须要一键恢复出厂设置,让电脑还原成最初的系统,很多小伙伴对于win7一键恢复出厂设置的操作很不了解,下面小编就来为大家具体讲一讲win7强制恢复出厂设置方法,希望可以帮到大家。
win7一键恢复出厂设置
工具/原料:
系统版本:windows7系统
适用型号:笔记本/台式电脑
方法/步骤:
方法一:
1、首先打开win7系统桌面的计算机,点击打开控制面板。
2、然后点击系统和安全进入。
3、点击备份你的电脑。
4、备份完初始系统后,有需要恢复出厂设置的话就点击恢复系统设置或计算机。
5、最后打开系统还原,等待还原恢复到出厂设置即可。
方法二:
1、首先我们在win7系统桌面上找到计算机图标,双击打开进入。
2、进入到页面,点击后在弹出的页面点击“Windows7(C:)”打开C盘。
3、我们在C盘界面找到Windows7并点击打开。
4、打开的文件夹里找到并双击“System32”打开文件夹。
5、进入到文件夹中打开找到并双击“sysprep”。
6、我们在打开的文件夹中找到并双击“sysprep”。
7、最后在弹出的窗口点击“确定”,这样Windows7恢复出厂设置就完成了。
以上就是小编为大家带来的win7一键恢复出厂设置的两种方法,小编推荐使用第一种,比较简单快捷,希望可以帮到大家。
声明:本站所有文章资源内容,如无特殊说明或标注,均为采集网络资源。如若本站内容侵犯了原著者的合法权益,可联系本站删除。