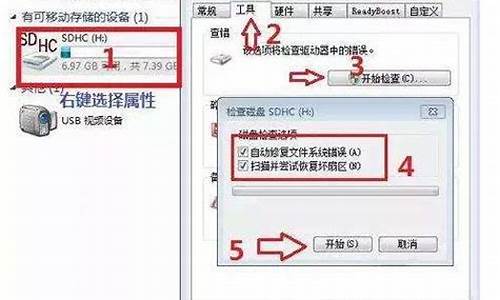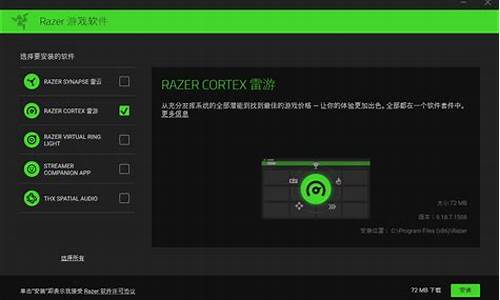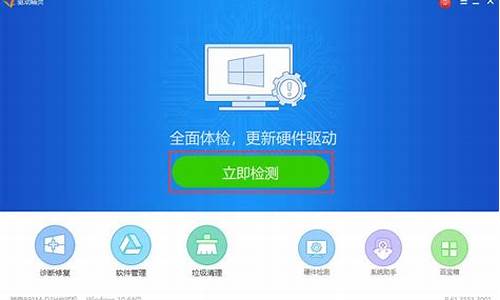y400怎么进入bios设置界面_y400如何设置u盘启动
1.联想y400怎么用u盘安装win7
2.联想y400笔记本怎么用U深度u盘重装系统?
3.联想Y400 win8.1开机和PE问题
4.y400用大u盘装win7系统

可以利用U盘启动盘来安装系统,联想Y400笔记本预装的是Win8系统,建议重装系统也使用Win8系统,具体操作步骤如下:
1、准备一个可以正常使用的U盘(容量大小4G以上)
2、网上下载一个U盘启动盘制作工具(软件安装好后把准备的U盘制作成U极速U盘启动盘)
3、从网上下载一个Ghost Win8系统镜像文件,下载好后复制到已经制作好的U极速U盘启动盘中,如图所示:
4、把制作好的U极速U盘启动盘插入联想Y400笔记本USB端口,开启或者重启电脑,等待开机画面出现联想品牌LOGO标志时,按下一键U盘启动快捷键F12,进入启动项选择界面,按上下方向键移动,选择U盘启动盘所在的USB选项,按回车键,电脑重启后系统会自动进入到U极速主菜单,然后按上下方向键移动,选择02运行U极速win8PE装机维护版(新机器),按回车键进入,如图所示:
5、进入PE系统后,会自行弹出PE系统自带的系统安装工具"U极速一键还原系统",装机工具将会自动加载系统镜像包所需的安装文件,只要选择安装的磁盘分区,接着点击"确定"按键,如图所示:
6、不对弹出的询问提示窗口进行修改,直接按下"确定"即可,如图所示:
7、等待磁盘完成格式化后,将会进行win8镜像文件安装,安装好之后会有一个对话框弹出,点击“是”,如图所示:
8、完成上述操作后,只需重启电脑进行后续安装即可,电脑重启时别忘记了要把U盘从USB接口拔出,系统会自动完成后续设置之后就能进入win8系统,如图所示:
以上就是联想Y400笔记本重装系统的图文过程。
参考资料:
联想y400怎么用u盘安装win7
原厂系统的话,有自带恢复系统,按novo键开机可以调出 (recovery system)
不想或不是原厂系统,要将UEFI引导模式改为Legacy模式,则可以在启动项中看到 U盘,硬盘等。
①Security项:
Secure BOOT,将Enabled改为Disabled,
②Boot项
boot mode里面改成Legacy First或legacy support
③EXIT项:
OS Optimized Defaults 选择 OTHER OS(Disabled)
按F10保存退出。
联想y400笔记本怎么用U深度u盘重装系统?
你好
1、制作启动盘。(W7系统4GU盘,XP系统2G U盘)下载U启动U盘制作软件,安装软件,启动,按提示制作好启动盘。
2、下载一个你要安装的系统,压缩型系统文件解压(ISO型系统文件直接转到U盘)到你制作好的U盘,启动盘就做好了。
3、用U盘安装系统。插入U盘开机,按DEL或其它键进入BIOS,设置从USB启动-F10-Y-回车。按提示安装系统。
4、安装完成后,拔出U盘,电脑自动重启,点击:从本地硬盘启动电脑,继续安装。
5、安装完成后,重启。开机-进入BIOS-设置电脑从硬盘启动-F10-Y-回车。以后开机就是从硬盘启动了
联想Y400 win8.1开机和PE问题
U盘装系统步骤:
1、用U深度U盘启动盘制作工具制作U盘启动盘,并下载正版系统镜像或纯净版镜像,下载后缀为ISO的镜像文件拷贝到U盘根目录.
2、开机按F2键进入BIOS设置.选择BOOT选项—Secure Boot设置为“Disabled"选择OS Mode Selection设置为CSM OS.选择Advanced菜单下Fast Bios Mode设置为“Disabled" 按F10键保存退出。
3、重启电脑按F10键进入快速引导启动,选择U盘引导进去Windows PE,用硬盘工具分区格式化,设置主引导分区为C盘,用第三方还原软件还原镜像文件到C盘即可
y400用大u盘装win7系统
1、按“F2”进入BIOS,部分机型需要按“FN”+“F2”进入BIOS,选择“EXIT”-“OS Optimized Defaults”将“Enabled”选择为“Disabled”。如下图:
2、按“F9”加载默认设置,按“F10”保存退出,如下图:
3、按“F10”保存退出,如下图:
4、再查看BOOT选项,里面的启动模式就会变化,如下图:
设置完后确保U盘插在usb2.0的接口中,然后开机长按F12进入启动项选择界面,然后选择从usb设备启动(一般会显示U盘生产厂商的名字)
U盘装系统,你需要先把U盘做成启动盘,然后从网上下载系统,并且把解压后,带GHO的系统复制到已经做好U盘启动盘里面。
1.安装系统可以到.win7qijianban/win7/dngs/815.html去下载最新免费激活的系统,并且上面有详细的图文版安装教程,可供安装系统时参考。
2.看完U盘制作的教程你就会用盘装系统。到电脑店去://u.diannaodian/jiaocheng/index.html学习如何装系统。
适合对电脑BIOS设置非常了解才可以。在BIOS界面中找到并进入含有“BIOS”字样的选项,1.“Advanced BIOS Features”
3.进入“Advanced BIOS Features”后,找到含有“First”的第一启动设备选项,“First Boot Device”?
4.“First Boot Device”选项中,选择“U盘”回车即可,配置都设置好后,按键盘上的“F10”键保存并退出,接着电脑会自己重启,剩下的就是自动安装系统。
选择Hard Disk Drives或者Hard Drives BBS Priorities启动方式,进入后,可选U盘启动。
用键盘的+和-来选择启动,KingstonDataT这个就是你的金士顿U盘,用键盘上的+号和-号把它调到第1,然后按F10保存,就可以启动U盘啦。
上面是设置BIOS启动的步骤。每台电脑BIOS设置不一样,你可以参考一下。学会了,你就可以用U盘装系统。
声明:本站所有文章资源内容,如无特殊说明或标注,均为采集网络资源。如若本站内容侵犯了原著者的合法权益,可联系本站删除。