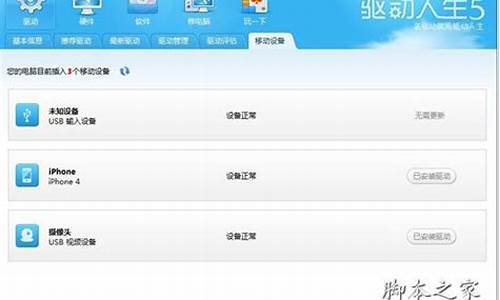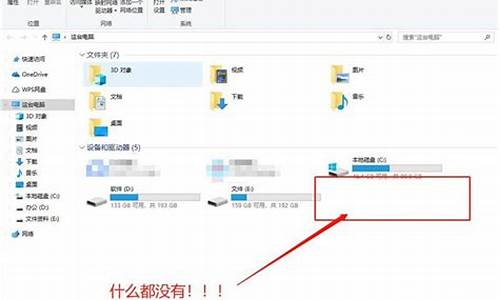_win764位dos工具箱
1.装大地win7系统时出现DOS工具箱怎么办?
2.如何在win7下安装ms dos
3.装64位win7忘了分区硬盘,现在只有一个500G的C盘,不知道接下来怎么才能分开。非要格式化重装吗?
4.用虚拟光盘装虚拟机选择把WIN7系统安装到C盘就会出现DOS工具箱怎么弄?
5.怎么用DOS工具箱装系统
6.WIN7 如何进入纯DOS模式刷新BIOS?
7.win7如何进入dos

1,速度慢根源在硬盘不行,这不是你重装能彻底解决的。终极解决方案就是换硬盘。重装只是短期临时解决方案。
2,这个就是安装盘不给力造成的。你需要先进bios设置把sata mode改成ide这样你的雨林木风(雨林木风自2008年中旬就不再做盗版windows系统了,所以后出的都是在盗用ylmf的名号,质量上糟糕是很正常的,而且win7是wim格式镜像封装的,比ghost打包不知好多少倍,用ghost去打包nt6.x系统除了别有用心就是弄巧成拙了,所以以后尽量用原版镜像安装)ghost win7才能正确识别安装。装好后按网上的修改注册表的办法把磁盘模式还改回ahci即可,很简单。不会你就百度,图文并茂的教程大把大把。
3,若都是原版镜像安装,那方法一样。可你是用的ghost版win7,那方法自然得变变了。
4,有,去下载吧网站找最新的截至到更新包。高效、稳定、简单。
有什么不清楚的欢迎随时问我,满意请纳
装大地win7系统时出现DOS工具箱怎么办?
win7下切换到DOS状态下的方法:
第一种方法:非管理员开启command命令窗口
1、点开始——在运行框中输入cmd,按回车键;
2、此时就调出了command命令窗口,该窗口下即为DOS模式。
第二种方法:以管理员身份开启command命令窗口
1、点开始——在运行框中输入cmd,选中cmd,鼠标右键选择以管理员身份运行;
2、此时调出的command命令窗口,左上角会显示管理员字样。
如何在win7下安装ms dos
如果电脑可以开机进系统,用虚拟光驱,如果没有系统可以用PE启动电脑,然后安装win7,当然,安装时系统包最好在电脑里,这样速度比较快。
嘿嘿,偶是复制的一键还原包到D盘,用PE启动,用一键还原系统,嘻嘻,这样大部分软件都不用装了,时间大概15分钟。
装64位win7忘了分区硬盘,现在只有一个500G的C盘,不知道接下来怎么才能分开。非要格式化重装吗?
需要再安装win7后,启动进入纯ms dos环境,需使用第三方软件,以maxdos为例,方法如下:
1、百度一下maxdos9.3,点击链接下载;
2、运行下载的安装程序,点击我同意该许可协议的条款,点击高级安装;
3、建议安装到非系统盘,同时安装到操作系统启动菜单,点击下一步;
4、默认选项,点击下一步;
5、等待安装完成,点击完成。
6、重启后按F8再按esc键,可从启动菜单选择启动ms dos系统。
用虚拟光盘装虚拟机选择把WIN7系统安装到C盘就会出现DOS工具箱怎么弄?
可以
推荐使用PartitionMagic,使用教程如下:
PowerQuest Partition Magic是老牌的硬盘分区管理工具。Partition Magic可以说是目前硬盘分区管理工具中最好的,其最大特点是允许在不损失硬盘中原有数据的前提下对硬盘进行重新设置分区、分区格式化以及复制、移动、格式转换和更改硬盘分区大小、隐藏硬盘分区以及多操作系统启动设置等操作。
Partition Magic唯一的缺点就是界面是英文的,各种设置和操作专业性又很强,一般用户常常有“用”心而无“用”胆,害怕一不小心,满盘皆毁。
其实Partition Magic的系统操作安全性是很强的,因为Partition Magic在安装的时候会提示制作急救盘来保存系统文件,一旦在使用Partition Magic过程中出现误操作,可以通过运行急救盘中的恢复程序来修正错误,挽回损失。
不过,还是希望没有误操作的好,毕竟不怕一万、就怕万一,所以在这里叶子来介绍一下Partition Magic的使用方法,让大家可以放心大胆使用这个优秀的硬盘分区管理软件。
一、系统安装
Partition Magic 4.01的安装有几个要注意的地方,是要说一说的。
在运行安装程序Setup.exe要求键入系列号并接受软件协议之后,马上就出现一个很独特的界面:协议接受确认界面,想俺叶子历经软件安装无数,这个“协议接受确认”确实第一次遇到。开始我想当然的以为是在这里再次输入系列号,不料一试之下,居然报错,大惊之下定睛一看,哦,原来非常简单,只要在这个对话框中键入“YES”三个英文字母即可—PowerQuest居然想出这种协议确认方法,佩服佩服—怪!
在安装选择时,一般选典型安装就可以,如果你自认为是高手,也可选定制安装,进入版本选择界面,一般不会有人再选Partition Magic For Dos了吧?另外,点Details按钮可以进一步选择Partition Magic的组件选择界面,Partition Magic的组件一共有五个:Partition Magic、DriveMer、MagicMove、PartitionInfo、PQ Boot。不管现在用不用得上,先装上再说吧,反正这点硬盘空间还是足够的。
下面进入选择制作急救(Rescue)和帮助软盘的对话框,虽然你可以跳过这一操作,但这可不是明智之举,“常在河边走,那有不湿鞋”?万一有个不小心,后悔也来不及呀!所以叶子强烈呼吁你在安装Partition Magic时不要偷懒,按默认状态点“Next”—制作急救盘。
在制作急救盘时,需要准备二张1.44兆的软盘,一张做急救盘,一张做帮助盘。不过在做好了急救盘并标注上“Partition Magic急救盘”之后,注意不要性习惯地把软盘的写保护关上,因为程序在恢复时需要写盘操作。帮助盘也可以不做。
好了,制作完急救盘,一切OK,快去看看Partition Magic的模样吧。
二、界面介绍
Partition Magic的界面十分简洁而富有韵味。
非常醒目的一个方框标明了硬盘的各个分区的名称、格式、大小和状态。
方框上面是一排工具按钮,即Opterations菜单中的各个选项,从左至右依次为移动分区/更改分区大小(Move/Resize)、建立新分区(Create)、删除分区(Delete)、输入分区卷标(Label)、格式化分区(Format)、复制分区(Copy)、检查分区(Check)、硬盘信息(PartitionInfo),后面两个工具,圆圈是执行分区操作,箭头是放弃操作。
在方框下面的很有味道的几个图案是常用功能的向导按钮,即Wizard菜单中的各个选项,依次是创建新分区(Creats New Patition)、重分配硬盘自由空间(Redistribute Free Space)、设置新操作系统分区(Perpare for New Operating System)、硬盘信息分析和建议(Analyze and Recommend)、回收无用硬盘空间(Reclaim Wasted Space)。
在程序菜单中,除了上面介绍的之外,其他的都一目了然,只有Tools菜单需要说明一下。这里提供了几个有用的工具:DriveMer、MagicMove、PQ Boot,还有制作急救盘的操作。
DriveMer提供一般软件没有的独特功能:更改程序链接指向的分区盘号。我们知道在Windows软件安装中,各种链接指向都会纪录程序所在的硬盘分区和路径,但是在分区更改、删除、移动之后,各个软件链接的分区和路径指向不能自动更改,运行就会出错。因此,PowerQuest 非常体贴地为大家提供了这个er(鼓掌呀!),帮大家解决这个很麻烦的问题。DriveMer可针对更改一个分区和更改多个分区等多种情况来进行分析和更改。
MagicMove也很实用:移动应用程序,同时对系统设置中的指向、路径和注册表中的设置也作出相应更改,确保移动后的程序可以正常运行。虽然MagicMove的功能不错,不过叶子发现它还是比不上另外一个软件Quarterdeck CleanSweep中的相似功能那样完善。
PQ Boot 则是多操作系统启动中进行主引导分区选择的工具,它必须在纯DOS环境下运行。
三、操作指南
1.更改/移动硬盘分区
电脑使用一段时间后,很多朋友发现当初建立的硬盘分区已经不能适应现在应用程序的要求了,最常见的情况是C盘分区容量太小,E盘又太空闲。这时你一定很烦恼,因为重新设置分区要备份硬盘所有分区的数据,太恐怖了!
这时Partition Magic 更改/移动硬盘分区的功能就帮上大忙了。下面就跟着我的介绍来做吧。
首先在硬盘列表中选择需要更改的硬盘分区;在工具栏单击一个双向箭头的按钮,启动Resize/Move操作界面,将鼠标移动到上面的绿色条纹上,即可直接拖动,同时你会发现下面显示框中的数值发生变化。注意,在条纹框种,绿色表示没有使用的剩余空间,黑色表示已经使用的硬盘空间,灰色表示腾出的自由分区FreeSpace的大小。另外,你也可以在下面的数值框中直接填写需要的分区大小。只不过对于腾出的自由分区大小值不能超过硬盘的最大自由空间,而新生成的分区NewSize大小也不能小于已经使用的硬盘容量—Partition Magic再厉害,也不能空手套白狼呀。
新分区的位置设定:Partition Magic对新分区的位置设定是通过“FreeSpace Before”和“FreeSpace After”中的数值来实现的。如果“FreeSpace Before”值为0,表示新分区排在原分区之后,如对D盘更改,新分区就在D、E盘之间;如果“FreeSpace After”值为0,表示新分区排在原分区之前,新分区就在C、D盘之间。对于簇的大小(Cluster-Size)一般不做更改,取默认值4K就可以了。
设置完成之后,大胆地确定吧,没关系,只要你不按动主界面中那个圆圈按钮,这些设置都不会执行的,随便乱动也没事。
自由空间的处理:现在再看硬盘分区列表,是不是发现多了点什么?对了,多了一个名为FreeSpace的分区,这就是新的自由空间。
对这部分自由空间的处理,可以有多种方式,我们下面再介绍。
2.分区合并
上面我们提到了有一部分自由空间没着落,不如把它放到空间最紧张的地方吧,比如C盘。
在主界面的分区列表中选择C分区,在下面的按钮中选第二个Redistribute Free Space进入重分配硬盘自由空间操作界面。点两次“Next”后,进入如图12界面,在两个图例中,上面一个表示当前的状态,下面的表示新生成的状态。这是Partition Magic自动分配空间的方案,原则是容量小的分区先得到自由空间。如果你对这个分配方案不满意(当然不行,C盘容量根本就没有变嘛!),则按“Back”返回上一页,选“Advance”进入高级选项对话框,在这里需要将D、E两个分区的对应的“Allow wizard toresize partition” (允许重新设置分区大小)的选项去掉—去掉小勾,只保留C分区的小勾,这表示只允许对C盘进行分区合并。
好了,现在回去看看,是不是C分区大了不少?
3.创建新分区
在自由空间上也可以用来创建新分区。
在下面的按钮中选第一个Creats New Patition,进入创建新分区界面。
在这里的Advanced选项中,有些设置比较重要。在下面的选项中,第一项“AllowWizard to Move Partition”是否允许移动硬盘分区表,第二项“Allow Wizard to Resize Partition”是否允许重新设置分区大小,第三项“Recommanded Min.Size”是否保存分区最小值。如果需要对主引导分区操作,则第一项是要选择的。
在分区类型选择时,有多种类型可以选择。一般情况下系统推荐默认的FAT格式,不过创建新分区大多是为建立多系统启动模式,所以在这里你需要选择将要安装的操作系统的文件格式。例如,要安装Linux系统,则在这里选Ext2文件格式。
然后选择新分区的大小,一般选最大值(对话框上面标明了)。不过这里Partition Magic设计得不好,明知道用户一般都要最大值,默认状态却经常是一个莫名其妙的数值,又不提供便捷的选项,用户必须小心输入数值,否则,不是超出范围报错,就是有的空间浪费了,很不方便。在输入新分区的卷标之后,即可完成创建新分区的操作。
4.创建新操作系统分区
在上面创建了新的分区,当然要安装新操作系统。
在下面的按钮中选第三个Perpare for New Operating System,进入设置新操作系统分区。操作比较简单,界面依次为选择操作系统类型、选择文件类型(系统一般可以自行识别)、设置新分区的硬盘容量、设置分区卷标,最后就可创建一个新操作系统的主引导分区。
在主界面的分区列表中,你会发现这个新的分区。不过这时候这个分区是隐藏的,要使它启动,则必须进行以下操作:选择这个新分区,在Opterations菜单中或者点鼠标右键后,从Advanced项下选SetActive。
四、其他应用
1.复制硬盘分区
使用这项功能的前提是首先要创建一个大于或等于需要备份分区容量的自由空间,有了这部分空间后,选择Opterations菜单中或者鼠标右键功能中的“copy”选项,可打开分区复制对话框。确定之后,即可复制该分区,同时程序会为这个备份分区自动设置逻辑分区,一般是现有的最后一个分区后面的一个字母。
对于备份分区,为了数据安全,一般可以使用Partition Magic的分区隐藏功能将它隐藏起来,操作如下:选择这个新分区,在Opterations菜单中或者点鼠标右键后,从Advanced项下选Hide Partition即可。在需要读取备份数据时,通过同样的操作(Unhide Partition)将其激活。
不过,因为Partition Magic备份分区不对数据进行压缩,需要的硬盘空间太大,所以这项功能并不实用,不如用磁盘幽灵Ghost来备份硬盘数据方便。
2.分区格式转换
Partition Magic提供分区文件转换功能,最大的特点是转换速度快,比较Partition Magic的格式转换功能,你会觉得Windows自带的格式转换速度简直难以忍受。
其操作如下:选择需要转换的分区之后,在Opterations菜单中或者点鼠标右键后,从Convert项下选择对应格式,弹出一个对话框,确认即可。
程序支持FAT16、FAT32、NTFS、HPFS四种格式之间的转换,不过,格式转换的通用性并不好,例如,对于FAT32,你只能转化为FAT16,没有别的选择。如果是NTFS,那么就不能做任何格式转化了。
3.删除分区
注意,删除分区将导致该分区所有数据完全丢失!所以,建议一般不要删除分区,需要自由空间,可以通过分区空间更改来获得。如果一定要删除,则建议首先备份该分区的数据(使用复制分区功能)。
删除分区的操作也很简单,选择需要转换的分区之后,在Opterations菜单中或者单击鼠标右键后,选Delete项弹出“删除”对话框,在输入框中一定要正确输入分区卷标(在输入框的上方有提示),对于英文,不用区分大小写。
最后特别提示,以上所有操作都必须在完成之后,在General菜单下选Apply Changes或者绿色圆圈的工具按钮,执行所有设置并重新启动计算机之后,所有的设置才会生效。
-----------------------
用 PartitionMagic 调整分区容量
你是不是因为C盘容量很小不能装Windows XP而苦恼过?有没有想重新分区又怕会破坏你重要的数据而烦闷过?
如果你也和笔者一样遇到过类似的问题,让我们一起来解决它吧。
1、工作前的考虑
要给哪个区增加容量,从哪个区减少容量,挪动容量为多少,这些都要事先考虑好,有益无害。
2、开始调整容量
我们这里就以PartitionMagic 8.0为例,这个软件全中文界面很漂亮,点左边那个“调整一个分区的容量”,会出现一个对话框(),选择你要增加容量的区,如果你想给系统盘C盘增加容量,就选择C盘,然后下一步,出现另一个对话框(在“分区的新容量”里,填好你希望增加容量到多少(看好了,是增加“到”,不是增加多少,也就是说,它应该是你调整完以后的实际容量),填好以后,别的不用管了,点击“下一步”,出现对话框,在这里选择你挪动的那些容量来自于哪个区(也就是说减少这个区的容量,来给你希望增加容量的区增容),选好以后下一步,出现一个对话框,这主要是要增加容量的区和被减少的区的对比,不用选择什么,你仔细的核实一下,之后就选择“完成”。
3、开始执行
完成调整容量以后,在左下角就会出现一个窗口选择“应用”,弹出一个对话框点击“是”就行了,之后会出现一个有三排进度条的对话框,开始执行你刚才的调整设定,接下来的事情就是等待了,要等多久?这要看你的那两个分区的容量和存储数据的多少了,待调整的分区里如果存储了很多的数据的话,可能时间要稍微长一些,等进度条完成以后,重启计算机,就一切OK了。
前面的操作不仅仅局限于调整系统分区,要是觉得哪个逻辑分区不够用了,也可以这样调整,你可以自己试试看。分享给你的朋友吧:i贴吧 新浪微博腾讯微博QQ空间网豆瓣MSN
对我有帮助
怎么用DOS工具箱装系统
用虚拟光驱这种系统重装方式已经落伍了。建议你使用硬盘安装方式,具体操作步骤如下:
一、根据内存大小选择系统镜像文件
1、4g以下选择32位系统,4g以上选择64位系统
win7 32位系统下载://.xitongcheng/win7/32/
win7 64位系统下载://.xitongcheng/win7/64/
2、系统下载完成之后,右键单击ISO镜像,弹出菜单选择与本系统文件名称系统同的解压到XXXX选项;
建议:直接解压到D盘或者其他非系统分区(E、F、G盘等等)根目录下,注意不要出现中文命名,否则会出现Onekey读取不到GHO镜像包、或者读取到的不是您新下载的包,导致无法继续安装。
二、解压完成,文件夹内容如下,双击打开autorun.exe文件:
三、弹出的“AUTORUN.EXE”运行界面中选择“安装GHOST系统到C盘”;
四、进入系统安装界面,点确认即可,电脑会自动重启进入安装界面。
注意:很多用户点击完确定,会发现新系统没有安装成功,大部分是因为映像没有读取正确。可能的原因:
1、映像文件路径一定要确认是正确的,通常如果你直接解压出来,没有出现中文命名的文件夹,onekey是自动获取GHO文件的,但是如果文件夹有中文命名,或者其他原因导致onekey没有自动获取到您下载的GHO文件,建议手动选择。
2、部分品牌机或者笔记本因硬盘设有隐藏分区或者硬盘模式未更改为compatible模式,重启之后可能会无法进入安装界面,请使用U盘装系统或者进入到BIOS将当前硬盘模式更改为另一个模式即可,具体参阅:《更改WIN7硬盘模式的方法://.xitongcheng/jiaocheng/win7_article_254.html》。
WIN7 如何进入纯DOS模式刷新BIOS?
1)进入雨林木风DOS工具箱。
2)键入CTMOUSE-按确认键,加载鼠标驱动。键入Ghost-按确认键,运行Ghost软件。
3)点From Imsge,接着选待安装的WIN7系统Gho镜像文件,点Open按钮。
4)选目标硬盘。
5)选好目标分区-点OK按钮,开始安装快速Ghost系统。
6)耐心等待完成安装,重新启动电脑,以硬盘启动,完成后续安装和系统设置,进入桌面。
win7如何进入dos
1、下载匹配的BIOS文件,您可以看到三个文件,显示H81是主程序和BIOS程序。
2、之后我们选择开机点击键盘F12进行PE启动。
3、转到Max Dos工具箱并转到该工具的最新版本。
4、之后我们选择纯DOS模式进入。
5、输入[C:]进入C盘,然后输入[dir]显示驱动器中的文件。
6、输入[efiflash]以备份BIOS程序。
7、输入[autoexec]批处理文件直接刷新BIOS。
8、进入刷新界面,自动刷新,刷新完成后设备会自动重启几次。
WIN7无法直接进入DOS,可以进入命令行模式。按住Win+R组合键,调出 运行 对话框,输入cmd,回车便可打开命令行模式
dos目录命令
(一)md——建立子目录
1.功能:创建新的子目录
2.类型:内部命令
3.格式:md[盘符:][路径名]〈子目录名〉
4.使用说明:
(1)“盘符”:指定要建立子目录的磁盘驱动器字母,若省略,则为当前驱动器;
(2)“路径名”:要建立的子目录的上级目录名,若缺省则建在当前目录下。
例:(1)在c盘的根目录下创建名为fox的子目录;(2)在fox子目录下再创建user子目录。
md c:\ fox (在当前驱动器c盘下创建子目录fox)
md c:\ fox\user (在fox 子目录下再创建user子目录)
(二)cd——改变当前目录
1.功能:改变当前目录
2.类型:内部命令
3.格式:CD [/D] [drive:][path]
4.使用说明:
(1)如果省略路径和子目录名则显示当前目录;
(2)如用“cd\”格式,则退回到根目录;
(3)如用“cd..”格式则退回到上一级目录。
(4)使用 /D 命令行开关,除了改变驱动器的当前目录之外,还可改变当前驱动器。
例:(1)进入到user子目录;(2)从user子目录退回到子目录;(3)返回到根目录。
c:\>cd fox\user(进入fox子目录下的user子目录)
c:\fox\user>cd.. (退回上一级根目录,注意cd后面跟着两个点"..")。
c:\fox>cd\ (返回到根目录)
c:\
(三)rd——删除子目录命令
1.功能:从指定的磁盘删除了目录。
2.类型:内部命令
3.格式:rd[盘符:][路径名][子目录名]
4.使用说明:
(1)子目录在删除前必须是空的,也就是说需要先进入该子目录,使用del(删除文件的命令)将其子目录下的文件删空,然后再退回到上一级目录,用rd命令删除该子目录本身;
(2)不能删除根目录和当前目录。
例:要求把c盘fox子目录下的user子目录删除,操作如下:
第一步:先将user子目录下的文件删空;
c\>del c:\fox\user\*.* 或 del c:\fox\user 或 del c:\fox\user\*
(注:这样只能删除文件,仍然不能删除user目录下的文件夹)
第二步,删除user子目录。
c\>rd c:\fox\user
(注:如果fox\user文件夹下仍有文件夹,这一步将不会奏效,怎样解决呢?其实不必劳烦两步,直接这样 c\>rd c:\fox\user /s
加上了一个参数/s,如果不想让系统询问是否删除,可以再加一个参数 /q)。
rd(RMDIR):在DOS操作系统中用于删除一个目录
RMDIR [/S] [/Q] [drive:]path
RD [/S] [/Q] [drive:]path
注意:以下两个参数只能在WINXP上使用(在vista系统下其实也可以使用下述两个参数!)
/S 除目录本身外,还将删除指定目录下的所有子目录和文件。用于删除目录树。
/Q 安静模式,带 /S 删除目录树时不要求确认。
如:删除D盘上名为myfile(此文件夹是空的)的文件夹,可以输入rd d:\myfile。
如果myfile非空,可输入rd d:\myfile /S d:\myfile删除myfile文件夹及其所有子文件夹及文件。
(四)dir——显示磁盘目录命令
dos文件命令
(一)copy文件复制命令
1.功能:拷贝一个或多个文件到指定盘上。
2.类型:内部命令
3.格式:copy [源盘][路径](源文件名) [目标盘][路径](目标文件名)
4.使用说明:
(1)copy是文件对文件的方式复制数据,复制前目标盘必须已经格式化;
(2)复制过程中,目标盘上相同文件名称的旧文件会被源文件取代;
(3)复制文件时,必须先确定目标盘有足够的空间,否则会出现;insufficient的错误信息,提示磁盘空间不够;
(4)文件名中允许使用通配举“*”“?”,可同时复制多个文件;
(5)copy命令中源文件名必须指出,不可以省略。
(6)复制时,目标文件名可以与源文件名相同,称作“同名拷贝”此时目标文件名可以省略;
(7)复制时,目标文件名也可以与源文件名不相同,称作“异名拷贝”,此时,目标文件名不能省略;
(8)复制时,还可以将几个文件合并为一个文件,称为“合并拷贝”,格式如下:copy;[源盘][路径]〈源文件名1〉+〈源文件名2〉…[目标盘][路径]〈目标文件名〉;
(9)利用copy命令,还可以从键盘上输入数据建立文件,格式如下:copy con [盘符:][路径]〈文件名〉;
编辑结束后,Ctrl+Z保存编辑。
(10)注意:copy命令的使用格式,源文件名与目标文件名之间必须有空格!
(二)xcopy——目录复制命令
1.功能:复制指定的目录和目录下的所有文件连同目录结构。
2.类型:外部命令
3.格式:xcopy [源盘:]〈源路径名〉[目标盘符:][目标路径名][/s][/v][/e]
4.使用说明:
(1)xcopy是copy的扩展,可以把指定的目录连文件和目录结构一并拷贝,但不能拷贝隐藏文件和系统文件;
(2)使用时源盘符、源目标路径名、源文件名至少指定一个;
(3)选用/s时对源目录下及其子目录下的所有文件进行copy。除非指定/e参数,否则/s不会拷贝空目录,若不指定/s参数,则xcopy只拷贝源目录本身的文件,而不涉及其下的子目录;
(4)选用/v参数时,对的拷贝的扇区都进行较验,但速度会降低。
(三)type——显示文件内容命令
1.功能:显示ascii码文件的内容。
2.类型:内部命令。
3.格式:type[盘符:][路径]〈文件名〉
4.使用说明:
(1)显示由ascii码组成的文本文件,对.exe或等为扩展名的文件,其显示的内容是无法阅读的,没有实际意义;
(2)该命令一次只可以显示一个文件的内容,不能使用通配符;
(3)如果文件有扩展名,则必须将扩展名写上;
(4)当文件较长,一屏显示不下时,可以按以下格式显示;type[盘符:][路径]〈文件名〉|more,more为分屏显示命令,使用些参数后当满屏时会暂停,按任意键会继续显示。
(5)若需将文件内容打印出来,可用如下格式:
type[盘符:][路径]〈文件名〉,>prn
此时,打印机应处于联机状态。
(四)ren——文件改名命令
1.功能:更改文件名称
2.类型:内部命令
3.格式:ren[盘符:][路径]〈旧文件名〉〈新文件名〉
4.使用说明:
(1)新文件名前不可以加上盘符和路径,因为该命令只能对同一盘上的文件更换文件名;
(2)允许使用通配符更改一组文件名或扩展名。
(五)fc——文件比较命令
1.功能:比较文件的异同,并列出差异处。
2.类型:外部命令
3.格式:fc[盘符:][路径名]〈文件名〉[盘符:][路径名][文件名][/a][/c][/n]
4.使用说明:
(1)选用/a参数,为ascii码比较模式;
(2)选用/b参数,为二进制比较模式;
(3)选用/c参数,将大小写字符看成是相同的字符。
(4)选用/n参数,在ascii码比较方式下,显示相异处的行号。
(六)attrib——修改文件属性命令
1.功能:修改指定文件的属性
2.类型:外部命令。
3.格式:attrib[文件名][r][—r][a][—a][h][—h][—s]
4.使用说明:
(1)选用r参数,将指定文件设为只读属性,使得该文件只能读取,无法写入数据或删除;选用—r参数,去除只读属性;
(2)选用a参数,将文件设置为档案属性;选用—a参数,去除档案属性; (3)选用h参数,将文件调协为隐含属性;选用—h参数,去隐含属性;
(4)选用s参数,将文件设置为系统属性;选用—s参数,去除系统属性; (5)选用/s参数,对当前目录下的所有子目录及作设置。
(七)del——删除文件命令
1.功能:删除指定的文件。
2.类型:内部命令
3.格式:del[盘符:][路径]〈文件名〉[/p]
4.使用说明:
(1)选用/p参数,系统在删除前询问是否真要删除该文件,若不使用这个参数,则自动删除;
(2)该命令不能删除属性为隐含或只读的文件;
(3)在文件名称中可以使用通配符;
(4)若要删除磁盘上的所有文件(del*·*或del·),则会提示:(arey ou sure?)(你确定吗?)若回答y,则进行删除,回答n,则取消此次删除作业。
(八)undelete——恢复删除命令
1.功能:恢复被误删除命令
2.类型:外部命令。
3.格式:undelete[盘符:][路径名]〈文件名〉[/dos][/list][/all]
4.使用说明:使用undelete可以使用“*”和“?”通配符。
(1)选用/dos参数根据目录里残留的记录来恢复文件。由于文件被删除时,目录所记载斩文件名第一个字符会被改为e5,dos即依据文件开头的e5和其后续的字符来找到欲恢复的文件,所以,undelete会要求用户输入一个字符,以便将文件名字补齐。但此字符不必和原来的一样,只需符合dos的文件名规则即可。
(2)选用/list只“列出”符合指定条件的文件而不做恢复,所以对磁盘内容完全不会有影响。
(3)选用/all自动将可完全恢复的文件完全恢复,而不一一地询问用户,使用此参数时,若undelete利用目录里残留的记录来将文件恢复,则会自动选一个字符将文件名补齐,并且使其不与现存文件名相同,选用字符的优选顺序为:#%——0000123456789a~z。
1.功能:显示磁盘目录的内容。
2.类型:内部命令
3.格式:dir [盘符][路径][文件名][/p][/w][/A[[:]属性]][/O[:]排列顺序]][/S]
4.使用说明:/p的使用;当欲查看的目录太多,无法在一屏显示完屏幕会一直往上卷,不容易看清,加上/p参数后,屏幕上会分面一次显示23行的文件信息,然后暂停,并提示;press any key to continue(按任意键继续)
/w的使用:加上/w只显示文件名,至于文件大小及建立的日期和时间则都省略。加上参数后,每行可以显示五个文件名。
/A 显示具有指定属性的文件。
属性D 目录 R 只读文件 H 隐藏文件 A 准备存档的文件
S 系统文件 I 无内容索引文件 L 解析点 - 表示“否”的前缀
/O 用分类顺序列出文件。
排列顺序 N 按名称(字母顺序) S 按大小(从小到大) E 按扩展名(字母顺序)
D 按日期/时间(从先到后) G 组目录优先 - 反转顺序的前缀
/S 显示指定目录和所有子目录中的文件。
(五)path——路径设置命令
1.功能:设备可执行文件的搜索路径,只对文件有效。
2.类型:内部命令
3.格式:path[盘符1]目录[路径名1]{[;盘符2:],〈目录路径名2〉…}
4.使用说明:
(1)当运行一个可执行文件时,dos会先在当前目录中搜索该文件,若找到则运行之;若找不到该文件,则根据path命令所设置的路径,顺序逐条地到目录中搜索该文件;
(2)path命令中的路径,若有两条以上,各路径之间以一个分号“;”隔开;
(3)path命令有三种使用方法:
path[盘符1:][路径1][盘符2:][路径2]…(设定可执行文件的搜索路径) path:(取消所有路径)
path:(显示当前所设的路径)
(六)tree——显示磁盘目录结构命令
1.功能:显示指定驱动器上所有目录路径和这些目录下的所有文件名。
2.类型:外部命令
3.格式:tree [盘符:][/f][>prn]
4.使用说明:
(1)使用/f参数时显示所有目录及目录下的所有文件,省略时,只显示目录,不显示目录下的文件;
(2)选用>prn参数时,则把所列目录及目录中的文件名打印输出。
(七)deltree——删除整个目录命令
1.功能:将整个目录及其下属子目录和文件删除。
2.类型:外部命令
3.格式:deltree [盘符:]〈路径名〉
4.使用说明:该命令可以一步就将目录及其下的所有文件、子目录、更下层的子目录一并删除,而且不管文件的属性为隐藏、系统或只读,只要该文件位于删除的目录之下,deltree都一视同仁,照删不误。使用时务必小心!
(八)tasklist——显示进程
1.功能:将整个计算机的进程显示出来,同任务管理器。
2.类型:外部命令
3.格式:tasklist
4.使用说明:运行 cmd tasklist
声明:本站所有文章资源内容,如无特殊说明或标注,均为采集网络资源。如若本站内容侵犯了原著者的合法权益,可联系本站删除。