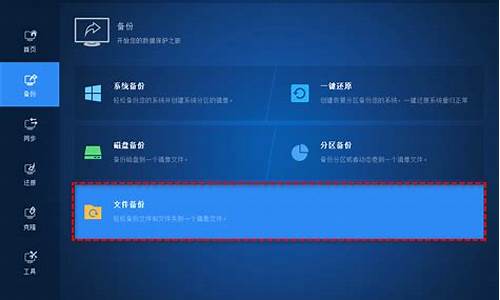显示器驱动程序停止响应并_显示器驱动程序停止响应并恢复
1.电脑总是在弹出显示器驱动程序已停止响应的通知如何解决
2.Win10显示器驱动程序已停止响应并且已恢复怎么解决
3.怎么解决显示器驱动程序已停止响应,并且已恢复
4.显示器驱动程序已停止响应 并且已成功恢复 这是什么原因
5.出现“显示器驱动程序AMD driver已停止响应,并且已成功恢复”情况怎么办?

1、以驱动之家为例,可以在网上软件。安装好以后,打开软件点击“一键体验”按钮,如图所示。
2、当体验完成以后,找找是否有关于显卡驱动的更新。如果有,点击“立即升级”按钮,如图所示。
3、接着勾选要安装的驱动程序,点击“安装”按钮继续,如图所示。
4、随后软件会自动从网上下载驱动,完成以后根据提示操作,安装就好了。
5、安装过后就让显示器驱动程序已停止响应 并且已成功恢复。
电脑总是在弹出显示器驱动程序已停止响应的通知如何解决
出现显示器驱动程序已停止响应并且已恢复问题的原因是显示效果设置过高,电脑显卡与系统不匹配造成的。
一、把“视觉效果”调整为最佳性能
1、鼠标右键桌面上的“计算机”,选择“属性”。
2、点击左窗格中的“高级系统设置”。
3、点选 “高级”,点击“性能”的“设置”。
4、在“视觉效果”里面,选择“调整为最佳性能”,点击确定保存。
二、如果上面的方法没有用的话,只有修复或更换驱动。
1、用驱动精灵修复或更新显卡驱动
1、百度搜索下载驱动精灵,安装打开。
2、软件主界面中点击“百宝箱”。
3、在百宝箱界面点选“系统助手”。
4、在系统助手界面,选择“显示设备”下面的“更多”。
5、在系统助手显示设备界面点击“显示驱动停止响应下面的立即修复”。
6、显示修复进度,修复完成,点击重启电脑。
7、如果修复不成,用驱动精灵更新显卡驱动。
Win10显示器驱动程序已停止响应并且已恢复怎么解决
有些用户发现电脑中经常在右下角弹出通知,“显示器驱动程序已停止响应,并且已恢复”,这种现象多发生于Win7系统,当开启玻璃特效和启用桌面组合,显卡频繁在2D和3D模式间转换,处理不及时就会出现该提示。如果想要取消上述提示,可以做如下操作:
1、右击计算机,打开属性;
2、点击左上角的“高级系统设置”;
3、切换到“高级”选项卡,点击性能中的“设置”;
4、在自定义设置中,取消勾选“启用透明玻璃”和“启用桌面组合”,并点击确定即可。
在电脑中频繁提示“显示器驱动程序已停止响应”消息,可按以上方法进行设置。注意,关闭桌面组合后无法开启AeroPeek效果,因此可先尝试将透明玻璃效果关闭,实在不行再关闭桌面组合。
怎么解决显示器驱动程序已停止响应,并且已恢复
这种情况多为显卡驱动或者温度过高导致的。
一、这种情况是显卡驱动出现问题了导致的,使用电脑管家更新下驱动就可以了。
1、打开腾讯电脑管家,点击“工具箱”。
2、在工具箱里找到“硬件检测”。
3、在硬件检测里点击“驱动安装”。
4、可以看到“安装状态”,如果是未安装可以直接点击安装。
二、用电脑管家检查硬件温度是否过高。
如果温度过高,需要加强散热,清理显卡风扇,增加机箱风扇。
显示器驱动程序已停止响应 并且已成功恢复 这是什么原因
显示器驱动程序已停止响应的解决办法:首先,点“开始”,找到“计算机”并点右键,找到“属性”打开,找到“高级系统设置”并打开,打开“高级系统设置”后,找到选项卡“高级”并打开,在“高级”选项卡中找到“性能”的选项“设置”。
进入“设置”,找到“视觉效果”的“玻璃效果”和“启用桌面组合”取消这两个显示效果,选择完成点“确定”,显示器会黑屏一会切换显示效果。
这里注意一点:当你关闭“启用桌面组合”显示效果后,那么“启用AeroPeek”也就自动关闭了,因为“启用AeroPeek”的前提就是先要启用“启用桌面组合”。
当你关闭“启用桌面组合”后,“启用AeroPeek”消失了,重新启用“启用桌面组合”才能找回“启用AeroPeek”效果。
可以先关闭“玻璃效果”看一下,如果显示的问题解决了,就不要关闭“启用桌面组合”了。毕竟关闭了“启用桌面组合”就没法用“AeroPeek”效果了。
出现“显示器驱动程序AMD driver已停止响应,并且已成功恢复”情况怎么办?
显示器驱动程序已停止响应的解决办法:首先,点“开始”,找到“计算机”并点右键,找到“属性”打开,找到“高级系统设置”并打开,打开“高级系统设置”后,找到选项卡“高级”并打开,在“高级”选项卡中找到“性能”的选项“设置”。
进入“设置”,找到“视觉效果”的“玻璃效果”和“启用桌面组合”取消这两个显示效果,选择完成点“确定”,显示器会黑屏一会切换显示效果。
这里注意一点:当你关闭“启用桌面组合”显示效果后,那么“启用AeroPeek”也就自动关闭了,因为“启用AeroPeek”的前提就是先要启用“启用桌面组合”。
当你关闭“启用桌面组合”后,“启用AeroPeek”消失了,重新启用“启用桌面组合”才能找回“启用AeroPeek”效果。
可以先关闭“玻璃效果”看一下,如果显示的问题解决了,就不要关闭“启用桌面组合”了。毕竟关闭了“启用桌面组合”就没法用“AeroPeek”效果了。
驱动问题:如驱动不合适,驱动冲突、没有正确安装等驱动原因
硬件问题:新配置的主板或显卡之间不兼容,硬件温度过热、主板或显卡硬件问题、电源供电不足等原因
操作问题:硬件超频使用 超负荷工作
首先是驱动问题对自己系统驱动进行大清理
当分析完成后就会出现所有与NVIDIA显卡相关的参与内容,选择Clean指令进行清除,完成后提示重新启动。
回到正常Windows界面进行新驱动安装,安装驱动注意一点,如果是品牌电脑一定要安装? 打开驱动人生会有推荐的品牌驱动,组装电脑如果没有品牌驱动就安装公版驱动,安装完成后重启电脑。
声明:本站所有文章资源内容,如无特殊说明或标注,均为采集网络资源。如若本站内容侵犯了原著者的合法权益,可联系本站删除。