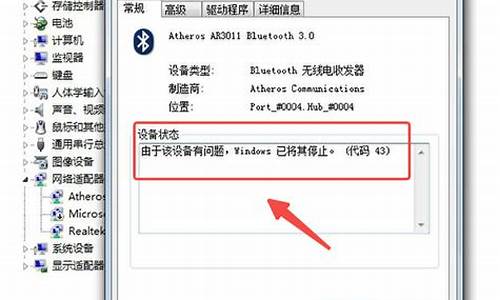win7设置自动关机计划任务怎么做_win7设置每天自动关机任务
1.win7系统怎么定时关机。
2.win7如何设置电脑定时关机|win7设置定时关机的三种方法
3.win7系统怎么设置自动关机
4.如何使用Win7“任务程序”设置自动关机

有些时候可能有些深度技术win7用户的电脑每天关机的时候都是固定的时间,于是想要设置定时关机,让电脑每天一到时间就自动关机,但是在win7系统怎么设置每天自动关机呢?可能有些用户会选择使用第三方工具来实现,其实不需要这么麻烦,我们可以使用任务程序就可以达到目的,接下来请大家跟小编一起学习一下win7创建定时关机的方法。
每天自动关机的方法:
1、首先右键点击计算机打开菜单,选择“管理”,如图所示;
2、之后会进入“计算机管理”窗口,点击左侧的“任务程序”,然后再点击右侧的“创建基本任务”;
3、打开“创建基本任务”窗口后,填写好“名称”“描述”,点击“下一步”;
4、之后是“触发器”设置,选择“每天”,选择“下一步”;
5、在“每日”设置中,设置任务开始日期、时间,和时间间隔,点击下一步;
6、然后是“操作”设置,选择“启动程”点击“下一步”;
7、之后来到“启动程序”设置,在“程序或脚本”中输入“shutdown”,然后在“添加参数后输入“-s-f-t0”,然后点击“下一步”;
8、来到“完成”设置后,可以预览创建的任务的信息,确认无误后点击“完成”即可。
以上就是win7创建定时关机的方法的所有内容了,按照上述方法创建好任务后就可以每天在指定时间自动关机了,要取消的话删除或关闭创建的任务即可。
win7系统怎么定时关机。
1、定时自动关机:“开始”菜单中选择“运行”,然后输入at?20:20?Shutdown?-s,点击“确定”,必须先启动Task?Scheduler服务。当时间到了,电脑就会自动出现“系统关机”;
2、倒计时自动关机:“开始”菜单中选择“运行”,然后输入Shutdown?-s?-t?600,点击“确定”即可。当时间到了,电脑会自动关机;
方法
一、利用cmd命令
1、打开cmd窗口:单击桌面左下角开始按钮,在搜索框中输入“cmd”或用快捷键“Win+R”调出运行对话框,输入“cmd”;
2、在cmd窗口中输入“shutdown”,-t:表示时间,以秒为单位(一小时则用 -t 3600);
3、我们测试一小时后关机,则应输入:shutdown -s -t 3600(注意有三个空格);
4、回车后系统将在右下角提示关机任务提醒;
5;若想取消关机任务,则在cmd窗口中输入:shutdown -a;
6、取消任务后,系统也会在桌面右下角提示任务取消信息。
方法二:利用计算机管理中的任务设置
1、右键“计算机”-->“管理”选项;
2、在计算机管理页面,单击左边“任务程序”,及右边“创建基本任务”选项;
3、进入向导第一步,填上名称及描述;
4、向导第二步,选择一次(可以根据个人需要,选择不同时间段);
5、向导三,填入任务时间;
6、向导四,选择“启动程序”;
7、向导五,关键地方;程序或脚本填入:shutdown添加参数填入:-s -t 3600(注意其中有两个空格)然后选择“完成”即可;
8、回到“任务程序”页面,查看活动任务,即可看到刚刚新建的任务。
9、回到“任务程序”页面,查看活动任务,即可看到刚刚新建的任务。
win7如何设置电脑定时关机|win7设置定时关机的三种方法
1、界面左下角搜索栏搜索“控制面板”,打开“控制面板”
2、然后点击控制面板里的“管理工具”
3、在管理工具里点击“任务程序”
4、先点击下任务程序库,然后在中间的空白位置点击右键,选择“创建基本任务”,也可以点击右边的“创建基本任务”
5、给定时关机的任务取个名字,如“定时关机”,然后点击“下一步”
6、选择关机任务从什么时候开始,根据自己需要选择
7、设置定时关机的时间段,选择定时关机每隔多长时间发生一次,如图:
8、选择任务执行的操作为启动程序,如图:
9、点击“程序或脚本”后面的浏览进行选择执行的程序,要是知道程序路径就可以直接填写程序,填上 shutdown 命令,这里参数设置 -s 表示关机
10、选择“是”来确定,如图:
11、此界面选择“完成”,结束自动关机的任务设置,如图:
12、设置好后,在任务列表里就可以看定时关机任务了,如图:
win7系统怎么设置自动关机
Win7设置电脑定时关机的方法有多种,以下是三种常见的方法:
方法一:
1.按下“Win+R”快捷键,打开运行对话框;
2.在对话框的编辑栏里输入“Shutdown -s -t 600”(注:引号不输入,“-s”“-t”及“600”前面均有一个空格,其中的数字代表的是时间,单位为秒,如上600即代表10分钟);
3.点击“确认”完成设置。
方法二:
打开运行对话框,输入“shutdown -a”进行取消。
方法三:
在桌面右下角出现提示“Windows将在60分钟内关闭”,这样电脑就会在60分钟后关机。
注意:以上所有的定时关机命令可以根据用户需求进行调整。
如何使用Win7“任务程序”设置自动关机
windows 7操作系统中的操作步骤:
1、Windows 7在开始菜单底部的搜索栏输入“任务”;
2、通过“任务程序”中单击“创建基本任务”,打开任务向导;
3、在“创建基本任务向导”中名称一栏,输入名称,如“关机”,点击“下一步”;
4、触发器选择关机频率和时机,然后下一步;
5、在“操作”部分,选择“启动程序”;
6、输入脚本"shutdown",参数可选择性填写;
7、点击“完成”。
好了, 设置完毕了,到指定时间关机,关机前会有提示,等待关机的时间可通过填写启动程序时"添加参数"来设定,不填的话默认是30秒后关机。
我们在Win7系统中点击开始按钮,依次选择打开?所有程序?附件?系统工具?,找到?任务程序?即可打开Win7系统的任务设置面板。也可以点击Win7开始按钮,在多功能搜索框中输入?任务?,直接从搜索结果中打开。 图示:打开Win7系统的?任务程序? 在Win7系统的?任务程序?设置面板中,我们点击菜单?操作?创建基本任务?。 图示:创建基本任务 输入新建任务的名称和描述,点击?下一步?按钮。 图示:为新建任务命名和添加描述 在?触发器?选项中选择自己需要的关机任务的执行频率,比如是每天、每周、每月还是单次等等,继续下一步。 图示:设置任务触发时间 继续设置触发时间详细选项。继续点击下一步。 图示:设置任务触发时间详情 在?操作?选项中,Win7系统可以让我们在启动程序、发送电子邮件、显示消息中选择,因为我们需要用到关机命令Shutdown,所以这里我们选择?启动程序?。继续点击下一步。 图示:选择?启动程序? 现在进入启动程序详细设置,在?程序或脚本?一栏填入shutdown,在?参数?一栏可以选择填写。这里我们填写?-s -t 30?是告诉Win7系统,我们需要在Win7系统启动关机程序时提供30秒的倒计时。 图示:设置关机命令以及参数 点击下一步之后,我们可以看见Win7任务会给出当前设置任务的详细情况,确认无误后点击?确认?按钮即可完成Win7定时关机的任务设定。 图示:检查设置详情,确认完成任务设定 现在,我们在Win7系统的任务程序设置面板中可以看到刚才我们设定的?定时关机?任务,下方按类型列出该任务的详细信息。右键单击任务,可以从右键单击中对任务进行灵活操作,比如运行、结束、禁用、导出、属性、删除等等,非常方便。 图示:灵活设置Win7任务 了解了上面的方法,我们就可以灵活设置Win7任务,让Win7系统按我们的需要实现定时自动关机。如果只需要单独执行一次,我们也可以使用快捷键?Win+R?打开运行窗口,在命令窗口中直接执行关机命令shutdown。下面我们列出shutdown命令的具体参数含义,方便大家使用。 shutdown -a 取消关机 shutdown -s 关机 shutdown -f 强行关闭应用程序。 shutdown -m 计算机名 控制远程计算机。 shutdown -i 显示图形用户界面,但必须是Shutdown的第一个参数。 shutdown -l 注销当前用户。 shutdown -r 重启 shutdown -t 时间 设置关机倒计时,时间单位是秒。 shutdown -c "消息内容"输入关机对话框中的消息内容(不能超127个字符)。 shutdown -h 休眠 用法:at 关机时间 shutdown 参数 示例:?at 12:30 shutdown -s -t 20?,计算机将在12:30提示关机,并倒计时20秒。 注:更多请关注电脑教程栏目,三联电脑办公群:189034526欢迎你的加入
声明:本站所有文章资源内容,如无特殊说明或标注,均为采集网络资源。如若本站内容侵犯了原著者的合法权益,可联系本站删除。