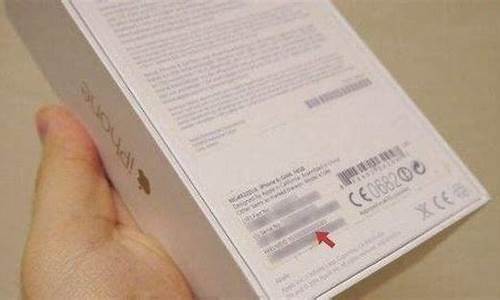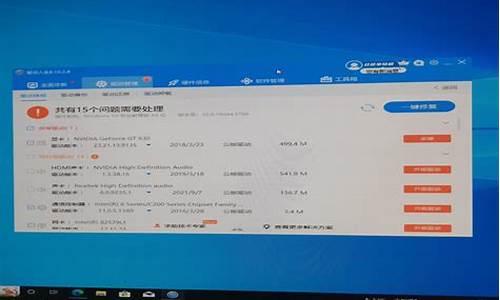windows xp镜像img完整版_

用EasyBoot轻松做启动光盘
://.525asp/News/200591115640.html
原版系统安装盘的缺憾 —— 不管是Windows 98还是Windows NT / 2000 / XP,仅能实现单一系统的初始安装,缺少调试维护、系统恢复、DOS杀毒等工具。虽然市面上出现了N合1光盘,但一般体积庞大,且无法满足自己的需要。
用EasyBoot刻盘正好可以解决这个问题。EasyBoot是一款集成化的中文启动光盘制作工具,它可以制作光盘启动菜单、自动生成启动文件,并生成可启动ISO文件,利用其内置的刻录功能,马上就能制作出一张完全属于你自己的启动光盘
一、功能篇
先看一下EasyBoot的作品 —— 纯DOS下的光盘启动菜单。
怎么样,光彩照人吧?其实,EasyBoot基本的功能都体现在这儿了。
·全中文彩色界面
EasyBoot能轻松生成可在纯DOS下显示的彩色中文菜单,让操作者一目了然。
·多引导映像支持
每个菜单项都可挂接一个操作系统的光盘引导映像来模拟原版光盘的启动过程,所以当您像我一样把XP和98同时放在一张光盘上当然就没有问题了。
那什么又是引导映像呢?我们知道在硬盘上有专门存放启动数据的扇区,光盘也一样,每张自启动光盘也都有这样一块启动区域,内置特殊启动指令,如果想模拟原版系统盘的启动,只须将原版系统盘的启动区镜像成文件,挂接在某个菜单下,当用户选择这个菜单时,EasyBoot就会自动调用该映像文件模拟启动,而且完全不用担心DOS下内存占用问题。
·自定义背景和启动画面
EasyBoot自定义的范围非常广,无论是文字、背景还是装饰条都能修改,要是您愿意的话,还可以把公司的徽标做成启动画面出现在启动菜单之前。
·菜单倒计时定时启动
常装系统的朋友知道,在整个系统安装过程中,一般会重启好几次,原版系统盘都有一项几秒钟不操作就自动从硬盘启动的功能,以免每次重启后须人为修改BIOS启动顺序的麻烦。而在EasyBoot中我们也可以通过设定默认菜单和倒计时启动来实现一样的效果。
·控制灵活,支持鼠标 / 键盘 / 快捷键
在启动菜单中,用户能使用鼠标、光标键、快捷键中的任意一种方法来执行菜单命令。
·内置硬盘启动、重启电脑的命令
EasyBoot自身包含两个从硬盘启动和重新启动电脑的命令,便于我们实现特殊功能。
·光盘密码保护
设置了该功能后,每次DOS启动光盘时都须由用户提供口令才能使用。(只有主菜单才支持密码保护)
·支持主菜单和子菜单相互调用
菜单在EasyBoot中是以.ezb格式的文件存放的,在制作菜单的界面中能够选择保存为主菜单还是子菜单,菜单之间可以使用run xx.ezb命令来互相调用。
·直接生成ISO文件,直接刻盘
既然是一个启动光盘编辑软件,EasyBoot自然也包含刻录功能。它能方便地生成标准的ISO文件,直接刻盘。
注:ISO文件是一种能将光盘以镜像方式备份下来的文件类型,可直接刻盘,如果原光盘支持DOS启动,那么刻成的光盘也将能支持DOS启动。
·实时预览式编辑
编辑时可以实时预览到最终效果,真正的所见即所得,非常容易上手。
二、原理篇
我们再来讲讲EasyBoot的工作原理。
软件安装完后将生成如下目录结构。见图2:
图2
一个普通的系统启动光盘用如下的顺序启动: CD-ROM启动 → 执行光盘启动区指令 → 根据指令寻道至具体扇区 → 执行相关程序。而使用了EasyBoot后则略有改动,变为:CD-ROM启动 → 执行光盘启动区指令(Ezboot中的loader.bin) → 在当前目录调入所需程序和指定的菜单文件 → 显示菜单 → 根据用户对菜单的选择在当前目录查找并执行挂接的引导映像 → 使用映像模拟光盘启动 → 执行相关程序。
相信看了上面的讲述,大家对EasyBoot的工作原理心里大体有个数了。简单说,EasyBoot就是提供了一个中文的菜单界面,然后通过用户选择不同的菜单而执行不同的引导映像来达到安装不同操作系统的目的。
三、实战篇
理论说了一大堆了,恐怕早有朋友听烦了,还是一起来看看图1的光盘是如何做出来的吧。
1、主界面
图3
2、选择一张做背景
先找到一张漂亮的,然后放置到EasyBoot \ Disk1 \ Ezboot目录中,然后在上面“背景图像”处输入相应的文件名就可以了,当然,如果您还想给光盘添一个介绍光盘内容或公司业务的引导画面时同样按上述操作,然后选中“显示Logo”输入文件名即可。 记住,EasyBoot仅支持640X480 256色的BMP。
3、建立选择菜单
点击“菜单条”标签,出现如图4的对话框。
图4
参照一下开头的图1,应该很简单吧,只要把“菜单文本”、“执行命令”、“快捷键”、颜色选择几项按自己的需要修改好就可以了,如果想把某条菜单设置为缺省,只需先选中该菜单,再点击“设置为缺省”按钮就行了。
EasyBoot支持如下几种菜单命令:
(1) 执行映像 run xx.bin / xx.img (用于调用引导映像文件模拟启动)
(2) 执行菜单 run xx.ezb (用于主 / 子菜单间的互相调用)
(3) 特殊功能 boot 80 (从硬盘启动)
Reboot (重新启动计算机)
(4) 多命令执行 命令之间以“;”分隔
大家也许会问,那上哪儿去找引导映像呢?别急,EasyBoot中其实已经自带了98 / NT / 2000 / XP的映像文件,其中,Win2K.bin适用于NT /2000 / XP三种系统,如果您用DOS做好了一张启动软盘,那也可以用WinImage将整张软盘做成img / ima镜像文件,EasyBoot同样支持。
4、标题与布局修改
其它修改主要指标题栏、提示栏与装饰条的修改。这方面较为简单,大家可以按照自己的需要自行到“文本显示”和“屏幕布局”标签中进行修改。
5、其它修改
再次回到“文件”标签下,可以指定光盘默认菜单将在多长时间后自动执行,在“等待时间”中填入需要的时间。如果希望光盘启动时进行密码验证,就在“P”前面的空白栏中输入密码,然后单击一下“P”按钮即可。
6、准备安装文件
将Win98和XP的I386目录拷贝到Disk1目录下即可。(因为刻成光盘后Disk1目录相当于光盘的根目录)
7、生成ISO镜像并刻盘
点击“制作ISO”将已做好的光盘模板做成ISO文件,然后可以点击“刻录光碟”直接将光盘刻录出来。
从上面可以看出, EasyBoot的功能非常强大,理论上讲,只要有引导映像,多么复杂的光盘(例如市场上的N合1光盘)也能轻松地制作出来,但是由于N合一光盘的安装文件目录名重复,可以使用二进制编辑器将引导文件修改掉,有兴趣的朋友可以到网上查找一下这方面的资料,在此不再细说了。笔者所在的电脑公司最近也开始赠送给客户用EasyBoot制作的系统恢复光盘,效果很不错。您也来试试用EasyBoot做自己的启动光盘吧!
用easyboot 制作N合一光盘
easyboot(启动易)是用来专门制作多重启动菜单的优秀的国产软件,并且支持文件连接技术,这是一种比较新的技术(到现在Windows的文件系统也不支持这种技术),光盘上的ISO文件系统是支持这种技术的。这种技术可以将文件内容完全相同的几个文件存储到同一个位置,但从目录上看却是不同的文件。这就是一张光盘上为什么可以集成Windows 2000的若干个版本的根本原因,对于不同版本的Windows 2000,其实其中大部分文件是相同的,只有少数文件不同,这样相同的文件放到相同的存储位置,不同的文件分别存储,加起来一张光盘也可以容下,但如果你复制到硬盘上这些文件就会被分开到不同的目录中,由于Windows的文件系统不支持这种技术,所以就会造成光盘上的内容放到硬盘上占用1个多G的情况。有人把这种技术发挥到了极致,做出了1一的XP.用easyboot制作各种N合一光盘的文章,大家可以按照教程制作自己需要的各种N合一光盘了。要注意的方面如下:
1、制作N合一光盘的过程是非常复杂的,一步出错,光盘就会报废,如果仅仅是好奇的话,可以试一下制作98、XP二合一光盘,很容易成功的,不然的话,最好用CR-RW光盘试刻或在正式刻录前用虚拟机(VMware(或Virtual PC)测试ISO文件,证实制作的ISO文件无问题后才正式刻录,以避免不必要的损失。
2、几合一的WIN2000和WINXP都需要几个叫模拟软盘组的文件,WIN2000的在原光盘boootdisk文件夹一,XP的安装软盘组可以从微软网站下载:
简体中文专业版:winxp_cn_pro_bf.exe
下载地址:
://.microsoft/downloads/release.asp?releaseid=33494
简体中文家庭版:winxp_cn_hom_bf.exe
下载地址:
://.microsoft/downloads/release.asp?releaseid=33493
附例:
启动光盘可分为三种类型:第一种是单系统启动光盘。即该光盘支持一种系统的启动,如Windows 98或Windows XP启动等。由于只有单一系统的启动,因此制作起来非常容易;第二种是Windows XP 和Windows 98的2合1启动盘。由于这两种系统的启动原理截然不同,制作起来也比较容易;第三种是同一操作系统的多种引导。比如Windows XP Pro版和Windows XP Home版的2合1启动光盘,由于它们的启动原理一样,在制作时需要特别的措施和技巧。
本文将针对这三种情况,为大家介绍这些启动光盘的制作方法。在进行下面的操作之前,我们需要一款强大的工具——EasyBoot。EasyBoot是一款集成化的中文启动光盘制作工具,它可以制作全中文光盘启动菜单、自动生成启动文件、制作可启动的ISO文件。软件已内置了用于Windows 98/2000/XP的启动文件,我们只需利用刻录软件即可制作完全属于自己的启动光盘。
我们可以从
://.mydown/soft/201/2013...syBoot
\目录下。
一、制作Windows XP启动光盘
1.准备文件
(1)将Windows XP安装光盘根目录下的 i386 目录拷贝到C:\EasyBoot\disk1下面;
(2)将Windows XP安装光盘根目录下的 win51 文件拷贝到C:\EasyBoot\disk1下面。如果是Windows XP Home,将光盘根目录下的 win51ic文件拷贝到C:\EasyBoot\disk1下面;如果是Windows XP Pro,将光盘根目录下的 win51ip 文件拷贝到C:\EasyBoot\disk1下面;
(3)将光盘根目录下的Autorun.inf、Readme.htm、Setup.exe 文件拷贝到C:\EasyBoot\disk1下面;
(4)如果想将Windows XP SP1也刻进光盘,请建立目录C:\EasyBoot\disk1\SP,将所需要的其他文件拷贝到此目录下。
请检查以下目录中是否有下列文件:
C:\EasyBoot\disk1\ezboot\w2ksect.bin
C:\EasyBoot\disk1\i386\bootfix.bin
C:\EasyBoot\disk1\i386\setupldr.bin
C:\EasyBoot\disk1\win51
C:\EasyBoot\disk1\win51ic(或 C:\EasyBoot\disk_xp\win51ip)
2.制作中文启动菜单
运行EasyBoot会出现两个窗口,左侧的是控制窗口,如图1所示。右侧的是预览窗口,我们可以实时看到所设置的系统安装光盘启动界面。默认情况下,软件会自动生成菜单文件cdmenu.ezb的样例,我们只需在此基础上进行修改即可。
单击“屏幕布局”选项卡,可以自己定义启动菜单的颜色搭配;单击“文本显示”选项卡,可以自己定义启动菜单的文字属性,包括左上角、右下角坐标,文本内容、对齐方式等参数。我们还可以在这里设置一些光盘制作信息,如在“文本内容”后面的输入框中输入制作人的姓名光盘制作 时间等。
在“菜单条”选项卡中用鼠标单击该界面右下角窗口中的对应条目,即可在右侧的预览界面上看到对应的选项被高亮显示。同时,该选项对应的命令参数会在“执行命令”输入框中显示。菜单条所对应的命令可分为两类:第一类是run 命令,用来运行Image文件,启动DOS或Windows 98/NT/2000/XP。如“run dos98.img”命令用于启动Windows 98。由于我们制作的是Windows XP Pro启动盘,所以应该在“菜单文本”栏输入“安装 Windows XP Pro”,并在“执行命令”栏输入“run w2ksect.bin”。第二类是boot 命令,如“boot 80”表示从硬盘启动,“boot 0”表示从软盘启动,“reboot”表示重新启动系统,“cd\”表示切换到根目录下。需要注意的是,一个菜单条可以执行多条命令,我们只需用“;”隔开即可。如“cd boot;run w2ksect.bin”。
其他的参数均用软件的默认值即可。设置完毕后,回到“文件”选项卡,按“保存”按钮,软件即会自动生成所需的启动文件和菜单文件。
3.制作ISO文件
将相应的启动文件如dos98.img、w2ksect.bin拷贝到C:\EasyBoot\disk1\ezboot目录下,减少根目录下文件数量。然后切换到“文件”选项卡中按下“制作ISO”按钮,软件会打开如图2所示的对话框,选择光盘文件目录为:C:\EasyBoot\disk1,设定引导文件为C:\EasyBoot\disk1\ezboot\loader.bin,不可修改为其它文件,否则不会出现启动菜单。在“选项”栏选中“优化光盘文件”项,如果需要支持小写文件名,还要选择“使用Joliet”,“CD卷标”可以自行设置,设置输出的ISO文件名为:C:\EasyBoot\iso\Winxp.iso,按“制作”按钮即可生成一个Windows XP启动安装光盘的ISO文件了。
4.刻录光盘
用DAEMON Tools等虚拟光驱工具加载 Winxp.iso 文件,确认文件无损。接下来我们就可以用自己熟悉的烧录软件软件(例如Nero)将其烧录到光盘上。这样,一张个性化的可启动的Windows XP 安装光盘就制作完成了!
如何方便的制作可引导系统光盘
--------------------------------------------------------------------------------
://.sina.cn 2002/04/08 12:00 赛迪网-中国计算机报
文/Lily
目前,随着刻录机的大幅降价,可以说它已经成为目前最为火爆的计算机外部设备了。但是这个设备虽然在外形上与我们常见的光驱或DVD驱动器没有区别,但是刻录机并不是用于简单的读取光盘数据的,你需要借助软件才能很好地使用它。而稍微的使用不当,就可能导致你的刻录过程失败、刻录盘的报废。今天我们不想说如何正确的刻录,或者是在刻录过程中需要注意什么,要突出说明的是刻录机除了刻录简单的数据外,还能给我们提供什么新鲜的内容。
制作可引导系统光盘
虽然目前的计算机上还安装有软驱,但是使用软盘启动系统已经不是什么好的方法了,更快速、方便和安全的方法是使用光盘启动。目前发售的几乎所有主板都支持从光盘启动,这样可以避免由于软盘质量问题或者软驱问题导致启动盘数据受损、不能启动。
启动光盘的制作还是需要首先准备一张软盘的启动盘,你可以使用Windows 98的系统启动盘制作功能制作。这个非常简单,在此就不作说明了。有了启动软盘,制作引导光盘就非常方便。在此我们以Nero Burning Rom为例说明:
1.启动Nero Burning Rom,在程序给出“新编辑”界面时,选择“CD-ROM(开机)”图标,此时可以看到如图1所示界面。在“可开机的磁盘驱动器”项下拉文本框中选择“A:\”,表示使用软盘创建。对于其他的选项,不需要设置(如图2所示)。
2.在软驱中插入准备好的软盘,单击“新建”按钮,进入程序界面。从界面右边窗口中拖曳文件到待刻录文件窗口中,添加所有需要刻录到可引导光盘中的文件。这些文件可以是你最喜欢的工具,或者是其他的系统维护工具。
3.单击界面按钮条中的“开启CD烧录窗口”按钮,激活刻录设置界面,单击界面中的“写入”按钮,执行刻录即可。
4.刻录完成后,重新引导计算机,并在CMOS中设置系统第一启动设备为CD-ROM,在光驱中放入你的光盘,看看是不是管用。
在此给大家一个小技巧:在创建软盘引导盘的时候,注意在软盘中加入光盘驱动支持,并且加入Smartdrv.exe,这对于日后的使用是非常重要的。除了使用软盘引导盘外,还可以使用我们自己创建的引导软盘创建一个大容量的磁盘镜像文件,这样可以在其中放入许多内容,如杀程序等,这样可以给自己提供很大的方便。如果要想实现这项功能,需要借助一个名为WinImage的工具,这个工具提供了良好的软盘镜像创建和编辑功能。首先到://.winimage/winimage.htm下载程序,运行安装。之后按照下边的操作执行:
1.首先制作一张可引导软盘,启动WinImage,从“File”项下拉菜单中选择“New”命令,创建一张1.44MB的软盘,然后从“Disk”项下拉菜单中选择“Read Disk”命令读入软盘数据,单击按钮条中的“Se”保存为标准的IMA格式的文件(如图3所示)。
2.从“Image”项下拉菜单中选择“Change Format”命令,更改为2.88MB格式的软盘。从界面菜单条“Image”项下拉菜单中选择“Inject”命令,添加ghost.exe文件到镜像文件中,保存该镜像文件并退出。
3.使用Nero Burning Rom刻录。在“New Compilation”界面中选择“CD-ROM(Boot)”,并在“Source of boot image date”项中选择“Image file”,单击“Browse”按钮添加创建的新的Image软盘镜像文件。
4.使用前面提供的方法执行刻录即可。
如何刻录Windows可引导安装光盘
大家在使用正版Windows 2000/XP时,不知道注意没有,它的安装光盘也具有自
动引导功能,不过如果你仔细查看,并不会在光盘的根目录下看到任何的引导文件,而且在光盘启动时会有一个提示,如果在5秒钟内按下键盘任意键就从光盘引导,不然还是从硬盘引导,这是为安装Windows独特设置的,但是看上去非常酷。如果你有一个在硬盘上的Windows 2000/XP副本,可以使用下面的功能创建一个完整的带有启动功能的Windows安装光盘。这项功能需要使用Easy CD Creator 5.x刻录,具体如下:
1.下载Windows引导光盘的引导文件 “xpboot.bin”,下载地址是://.xs4all.nl/~binkbv/xp/xpboot.bin。这个文件非常小。
2.启动Easy CD Craetor,从“Roxio Project Selector”界面中选择“make a data CD”,启动相关界面。依次点击“File”→“New CD Project” →“Bootable CD”(如图4所示),此时程序会给出如图5所示界面。
3.在界面中的“Bootable CD Type”项中选择“No Emulation”,之后单击“Browse”按钮,在关联的文件列表窗口中选择刚才下载的“xpboot.bin”。单击“OK”返回程序界面,现在可以看到在程序界面中下边的窗口中多了两个文件。从程序界面上边窗口中拖曳Windows 2000/XP的原始扩展文件到刻录窗口中(这种光盘不能应用于文件光盘的可引导)。
4.使用鼠标右键单击光盘卷标,从关联菜单中选择“Properties”命令,激活光盘属性设置界面(如图6所示)。在界面中设置“File System”为“ISO 9660”,并设置使用“Mode 1”模式,这样可以保证刻录的光盘可以在DOS下被顺利识别。切换到“File System”选项卡,在该界面中选择使用“Any MS-DOS 8.3 character file names”复选框。之后单击“OK”按钮返回。
5.单击程序界面中的“Record”按钮,程序给出如图7所示界面。单机界面中的“Start Recording”按钮,执行刻录操作即可。使用以上方法可以创建一个完整的带引导功能的Windows 2000/XP安装光盘。
刻录加密光盘
几乎对于每个计算机用户来讲,都有一些文件对自己来说是非常重要的,你可能不喜欢
让别人看到你的文件内容,但是直接备份到CD-R上、锁到抽屉里也并不是什么高明的手段。怎么可以有效地加密数据呢?这样不知情的人即使拿到了我的CD-R光盘,但是也无法看到光盘中的内容。这就是使用著名的CD-R数据加密工具Encryption Plus for CDROM。这个工具的好处是用特殊方法对CD-R数据加密,用户只有输入正确的使用授权密码后,才能查看CD-R光盘中的文件内容。否则即使你将CD-R中的文件复制出来,看到的文件内容也将是乱码!怎么样,厉害吧,下面是具体的使用方法:
1.访问://.pcguardian/cdrom_download/index.html,在此你可以下载到Encryption Plus for CDROM的30天试用版本。当然如果想长时间使用,需要注册才行。运行下载的文件,将其安装到系统中。将所有需要刻录到光盘中的文件复制到同一个文件夹下,这样便于集中加密处理。
2.启动程序,首先我们可以看到如图8所示界面。单击“Settings”按钮,激活程序的设置界面。在界面中的“Privacy Code”项中写入24位的加密代码,在“Master Password”项中输入在访问CD-ROM加密文件时的授权密码。单击“Se”按钮,在关联窗口中进行密码确认,之后返回程序主界面。
3.单击界面中的“Encrypt File/Directory”按钮,程序给出如图9所示界面。单击界面中的“Browse”按钮,在其中选择需要加密的文件所在文件夹。确认无误后,单击界面中的“Encrypt”按钮执行加密操作。
4.返回主界面。单击界面中的“Test Directory”按钮,测试我们刚才的加密是不是有效。如果没有问题,单击程序界面中的“Create User Install”按钮,程序给出如图10所示界面。在这个界面中提供了三种输出方式,我们只需要选择“Click here for CDROM setup”复选框。
5.单击“OK”按钮确定,程序给出如图11所示界面。在该界面中的“Destination”项中选择被加密文件保存的目录,在“Access Password”项中设置加密密码。此外,界面中的“Expriation Information”项中给出了密码过期期限设置,你可根据自己的需要选择使用。
6.单击“OK”按钮确定,并在关联界面中输入确认密码,所有操作完成。程序会自动生成光盘自动运行程序Autorun.inf,以及相关的支持文件。现在使用刻录软件的刻录数据光盘方法将所有加密文件夹下的内容刻录到CD-R中,注意要保证Encryption Plus for CDROM的文件在光盘根目录下。运行这个被加密的光盘,首先你将看到一个密码提示窗口,只有输入正确的密码才能读取光盘中的文件!
光盘镜像文件刻录全功略
一些从网上得到的文件,都是光盘镜像格式的文件,如ISO、BIN/CUE、BWT、CCD、MDS
、CDI等,这些格式的文件怎么刻录到光盘中呢?实际上制作这些格式文件的也是与之关联的刻录工具。也就是说你可以使用相关的工具打开这样的文件,然后刻录。但是这样就有一个问题,系统中岂不是需要安装多个刻录软件,而且一般用户也搞不懂到底哪个文件针对的是哪个软件。今天我们给你提供一极好的刻录镜像文件解决方案,这就是使用虚拟光驱工具Daemon Tools结合光盘复制工具CloneCD刻录。
Daemon Tools(://.daemon-tools/)是一个非常强大、操作简单的虚拟光驱工具,这个软件目前是免费的,该工具的突出特点是可以直接运行由DiscDump、Blindwrite、CloneCD、CDRWIN等光盘刻录工具制作的光盘虚拟文件,而不需要事先将这些格式的光盘镜像事先扩展出来,或者是使用相应的光盘刻录工具刻录到光盘中使用。
CloneCD(://.elby.org/),相信不用说了吧,这是一个非常专业的光盘复制工具,它可以复制1:1模式的光盘,并且提供了超强的光盘复制读取模式,可以复制部分加密的光盘。此外,这个工具具有非常好的兼容性,以及简单的操作方式,并且提供了中文汉化版本,应该是用户必备的光盘刻录工具之一。
现在让我们看看到底如何使用这两个工具结合完成光盘镜像文件刻录:
1.首先,到Deamon Tools的官方站点,在此下载程序的最新版本,目前程序不但可以虚拟CD-ROM,而且可以虚拟DVD-ROM了,是一个非常强大的工具。运行下载的文件安装Daemon Tools,成功后你可以看到系统中多了一个光驱图标,这就是Deamon Tools创建的虚拟光驱了。使用鼠标单击Deamon Tools在系统任务栏中的Tray图标,并选择“Device 0:”命令,程序给出“Select new image file”窗口,在其中选择需要虚拟的光盘镜像文件。
2.下载CloneCD,安装到系统中。启动CloneCD,此时可以看到如图12所示界面。这个程序现在提供多国语言版本,其中包括了简体中文。这样我们使用起来应该会觉得非常亲切。选择界面中的第三个按钮,表示进行光盘复制。
3.程序给出如图13所示界面,在其中选择Daemon Tools创建的虚拟光驱“V386 STEALTH DVD”,单击“下一步”,此时出现如图14所示界面。界面中给出了读取CD-ROM盘片的相关设置。在此选择程序的默认设置即可。
4.单击“下一步”按钮,程序给出如图15所示界面。在该界面中提供的是进行光盘复制时,是否首先在硬盘中创建临时交换文件设置。由于我们创建的虚拟光驱已经是硬盘中的文件,在此应该选择“复制One The Fly”模式,表示直接从虚拟光盘读取数据并刻录到CD-R中,这样可以提高刻录速度。
5.单击“下一步”按钮,在关联界面中选择需要使用的刻录机。切换到下一界面(如图16所示)。在该界面中选择相关的刻录设置。由于全部是中文界面,在此不再详细说明。单击“确定”按钮,执行刻录操作。
有没有想过将自己的陈年照片制作成一张漂亮的、带有背景音乐的VCD,不但自己可以随时拿出来看看,而且可以与他人一起分享。由于是自己制作,你也就可以自己编辑照片,比如按照年代分类,将效果不好的修饰一新,将多个照片组合到一起等等。
在正式开始制作照片VCD之前,有一个必须做的事情,这就是需要将以前的照片扫描到计算机中,变成数码格式的照片。当然,如果使用数码相机拍摄的,就可以直接使用了
。所有需要的素材照片准备好后,还有一个必须提前做的事情,这就是组织照片。将同类的照片最好放到同一个路径下,以便调用。还有,你可以创作多个选单背景画面,这样看上去会显得更加专业,当然效果也更好。
有了数码照片,加上刻录机,就可以轻松地开始照片VCD制作了。对于制作软件,在此我们选择的是Video Pack 5.0,这是一个专业的VCD、SVCD、DVD制作工具,使用它制作照片VCD可谓是牛刀小试。以下是具体的操作:
1.启动Video Pack,在启动画面中程序提供了制作VCD/SVCD/DVD选项,在此我们选择最为常用的VCD格式。进入程序界面(如图17所示)。从界面上面的文件列表窗口中找到准备的素材文件,并使用鼠标一次拖曳到界面下边的窗口中。在此需要非常细心,因为如何组织照片的播放就看拖曳位置的选择了。拖曳位置的首层应该是你看到的第一级索引画面,这个画面可以是你创建的索引画面,如使用PhotoShop制作,并加上文字说明。
2.对于的所属关系,在此需要说明一下:在第一层的索引画面中,将会包括数字索引设置,这对于查看关联的是非常重要的。索引画面可以是多个并列的,但并不会关联,你可以通过选单直接切换(播放器上的播放下一段落功能)。对于级联的内容,会以数字标示的方式显示在索引画面中,你可以在索引画面中调用与之关联的所有画面,这就是VCD 2.0提供的选单功能的具体应用了。
3.组织好了及其相互关系,现在可以给它们添加背景音乐了,这样可以起到很好的烘托气氛效果。添加背景音乐的方法与添加的方法是大致一样的,不过更加简单。首先选择需要添加背景音乐的位置,然后拖曳音乐文件到界面右下边的窗口中就可以了。需要注意的是,Video Pack在一个位置一次只能添加一首背景音乐。根据需要,在所有的位置添加相应的背景音乐(如图18所示)。
4.接下来需要设置各个的关联,这在照片VCD制作中是最重要的一个步骤。单击程序界面按钮条中的“Routing”按钮,程序会根据你添加的自动创建连接的。当然如果你想自己编辑也可以,使用鼠标选择相应的入点、出点,并使用鼠标拖曳方式创建连接即可,在此不再细说了。
5.在创建了关联后,Video Pack会自动在索引画面中添加各个图形的连接,如1、2、3等。这样在该画面下,使用遥控器就可以快速调用各个画面。如果你觉得Video Pack默认的数字方式和矩形样式不好看,也是可以调整的。方法很简单:单击界面中间的“Button Editor”按钮,切换到该选项卡(如图19所示)。在该画面中,可以直接选择需要编辑的按钮图标,并从下边的“Border”项下拉文本框中选择喜欢的样式就可以了。
6.到此为止,基本的操作就全部完成了。切换到“Record”选项卡(如图20所示)。单击界面中的“Disc Image”按钮,创建刻录文件的磁盘镜像。之后启动Video Pack的CD-ROM Emulator,并加载刚才创建的磁盘文件,启动播放器,现在就可以看到你制作的东西的最终结果了。如果觉得没有问题,现在可以开始刻录了,在刻录机中放入空白的刻录盘,选择界面中的“Record”按钮,一张漂亮、温馨的照片VCD就制作成功了。
可引导系统光盘制作全流程
://it.haowa.cn/Article/ShowArticle.asp?ArticleID=328
声明:本站所有文章资源内容,如无特殊说明或标注,均为采集网络资源。如若本站内容侵犯了原著者的合法权益,可联系本站删除。