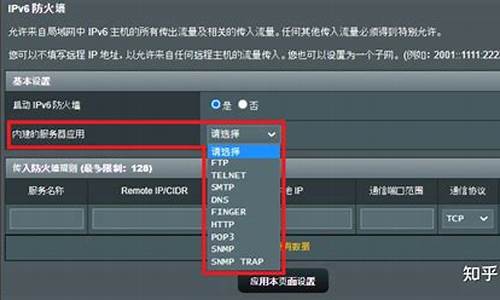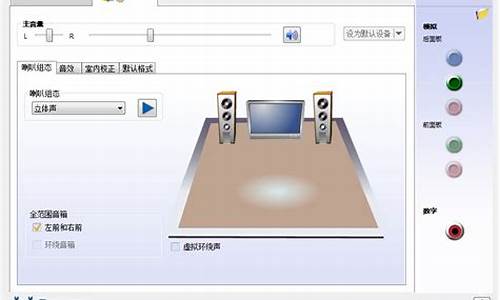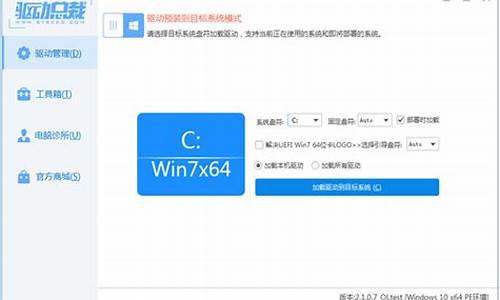u盘安装ubuntu双系统_安装ubuntu 双系统
1.怎样在移动硬盘上装ubuntu系统,装好后可否在windows下双系统切换。如果只能做引导启动,怎样安装。
2.如何正确双启动Ubuntu和Windows双系统
3.windows 下怎么装ubuntu系统

自带win8系统,默认UEFI安装ubuntu双系统:1、在开机的时候,按F2进入bios,可以在boot选项中看到默认的是UEFI,在下面有个"secure boot“,后面的选项是"enable",但是这个是灰色的,我们根本无法设置,所以我们可以在其他选项中找到设置bios密码的选项,设置密码后,”secure boot"才能修改为"disable"。2、另外,也需要在bios中将F12设置为"enable",因为我们选择启动方式的时候要在开机的时候按F12进去后选择启动方式。然后保存(我按F10可以保存)。将上面的东西设置好后基本上就没有什么特别的问题了。3、用U盘启动的,直接下载ubuntu13.10 64位的,然后用ultraiso刻录U盘的,当然也有很多其他工具刻录的。(另外,提前在win8下弄出一个空闲磁盘出来,压缩卷或者删除卷都可以,但是删除卷记得备份好自己的文件)4、将U盘插入后,按F12选择从U盘启动,启动后一定要出现grub引导界面,否则是不行的。(这个地方在我上面参考的那个网址有强调的,我 第一次装的时候由于出现的不是这个界面,安装失败。)5、选择安装ubuntu,在分区的时候我是按照上面的pdf文件里面的内容来分区的(/boot是主分区,其他的为逻辑分区);安装启动引导器默认即可,选择/dev/sda (不带任何数字,表示整个磁盘)。然后一步步下去就行了。6、安装成功后重启,按F12选择启动方式,选择ubuntu进去就可以了,不按F12的话直接默认进去的是win8。
怎样在移动硬盘上装ubuntu系统,装好后可否在windows下双系统切换。如果只能做引导启动,怎样安装。
工具/原料
ubuntukylin-14.10-beta1-desktop-amd64.ISO
电脑
方法/步骤
1
首先到Ubuntu下载UbuntuKylin-14.10。具体网址这里不提供了,进入官方后,选择合适的版本之后,下载
2
然后制作U盘启动。这里制作U盘启动的时候,有很多种方法。下面给大家介绍两种常用的。1:直接将ISO文件里面的内容,拷贝到U盘中,然后将U盘重命名为“UUI”,命名为“UUI”之后,U盘的名字会自动变为“Install Ubuntukylin”。2:用UtraISO软件刻录启动盘。UtraISO的使用方法,大家可以百度。由于我使用的第一种方法,所以只给大家介绍第一种。
3
U盘启动盘制作好以后,重启电脑进入BIOS设置,选择好启动项,我们这里设置为U盘启动优先。设置BIOS的方法因自己电脑而已。下图为我设置我的电脑的方法。设置完毕之后,重启电脑。
4
电脑启动之后,出现如图所示界面,我们选择第二项“Install Ubuntu Kylin”
然后会出现一个Ubuntu Kylin LOGO的欢迎界面,等待数秒后,进入安装。首先我们选择语言。问你选择最下方的简体中文。然后点击继续,下面可以不做任何选择,因为安装中下载更新,和安装这个第三方软件将花费你很长很长的时间。我们直接点击继续。
接下来,安装类型,我们选择“其他选项”,然后点击继续。
接着,我们进入划分挂载点界面,选择你事先准备的硬盘。然后分别建立"/","/boot","
/var","/home","交换空间"等等挂载点。挂载点大小个人建议如下:
"/"个人建议分15G,"/boot"128MB左右就好了,"
/var"这个大小可以为几百兆到几个G之间都可以,"/home"最大剩余空间,"交换空间"个人建议1-2G左右,但是至少建议大于512MB。建立挂载点时,除了“交换空间”,其他的几个在选择“用于”时,都选择“Ext4日志文件系统”。
建立好挂载点之后,我们点击“现在安装”,然后选择好时区,点击“继续”。
选择键盘布局,我们选择"Chinese"--"Chinese"点击“继续”
然后设置好你个人Ubuntu系统的账户与密码。这里的密码一定要记住,因为这是你Ubuntu的ROOT用户的密码。设置好以后,点击“继续”
然后等待安装,安装大概要15-30分钟,这个要看电脑配置。你现在能做的就是耐心等待。
安装完毕之后,系统会提示你,叫你重启电脑,这个时候,我们重启电脑
重启之后,输入你刚才设置的个人密码,进入系统。
好了,到了这一步,恭喜你,完成了UbuntuKylin-14.10在win8.1下面的安装。形成win8.1与UbuntuKylin-14.10双系统。
注意事项
设置BIOS的方法要看个人电脑而定。
这里的方法只适合win8/win8.1下安装UbuntuKylin-14.10。win7或者XP达不到相同效果。
关于制作Ubuntu系统启动盘的方式,可以自己百度。
如何正确双启动Ubuntu和Windows双系统
“在windows下双系统切换”?------虚拟机?
“如果只能做引导启动”?
------
1 找个U盘,下载unetbootin,运行unetbootin,选择ubuntu,自动下载ubuntu并写入U盘
2 插入移动硬盘,记住移动硬盘容量!
3 重启,进BIOS,选择从U盘启动
4 进入U盘系统,选择安装ubuntu,根据容量判断哪个盘是移动硬盘
5 把ubuntu安装到移动硬盘(不出意外的话,移动硬盘应该是/dev/sdc)
6 新手建议:选全盘自动安装。安装程序会自动帮你分区成/dev/sdc1和/dev/sdc2
7 选择引导程序grub安装到移动硬盘上/dev/sdc
8 注意:是/dev/sdc,不是sdc1或者sdc2
9 引导程序会自动检测到垃圾window7,并将它加入移动硬盘的引导选项
10 以后使用:拔掉移动硬盘,window7照常使用
11 以后使用:插上移动硬盘,要进BIOS选择从移动硬盘启动,才能实现双启动
----------------------------------------------------------
年轻人,谦虚点,说的就是移动硬盘
另外,麻烦你表达问题清晰点!
你不就是要把ubuntu装到移动硬盘吗?不就是希望开机的时候可以选择进哪个系统吗?
上面已经讲清楚具体操作步骤了,你自己不看清楚
如果你嫌unetbootin太初级,那就来点高级的:直接挂iso装系统或者pxe安装
windows 下怎么装ubuntu系统
如果你是在已经安装好Windows后安装Ubuntu,那么事情会变得简单多了,几乎没有任何工作和准备是必需的。
让我们开始处理更加困难的问题。如果你已经有一个Ubuntu系统,想安装Windows,你会丢掉GRUB,它是默认的引导程序。Windows不会在意它,并会擦除它。
如果你已经犯了这个错误,但你并没有重写Linux分区,请别沮丧。数据仍然在那里,你需要的是一个含有Ubuntu(最新到13.10版本)的可启动live CD。你需要安装一个名为Boot-Repair的应用程序,使用PPA来安装它。
记住,如果你使用U盘,安装应用会相当简单,因为Ubuntu安装镜像是混合镜像。用Live CD启动一个Ubuntu会话,打开终端,然后输入下列指令:
sudo add-apt-repository ppa:yannubuntu/boot-repair && sudo apt-get update
sudo apt-get install -y boot-repair && (boot-repair &)
打开应用程序,点击推荐修复,然后等待。在这个步骤完成后,重启机器,你就会重新看到GRUB,实现双启动。
在另一方面,如果你已经安装好Windows,想要安装Ubuntu,事情会更加简单。启动Ubuntu安装,选择安装到一个非Windows分区,格式化为EXT4,选择引导程序的位置,然后就搞定了。
如果你选择将引导程序安装在和Windows安装的同一块硬盘上,它会擦除微软的引导程序。这样没有问题,因为GRUB会识别出WIndows操作系统,你不会丢掉它。如果你把它安装在其它地方,譬如在另一块硬盘上,当你选择从不同的硬盘启动时,你会看到它们两个。
开始享受你的Ubuntu和Windows双系统启动的乐趣吧!
下面来列举给Windows系统安装ubuntu双系统的三种方法。
一、虚拟机安装(不推荐)
使用工具:Vmware
如果不是因为迫不得已,比如Mac OS对硬件不兼容,Federa安装频繁出错,各种驱动不全等等,不推荐使用虚拟机安装。
个人感觉这是一种对操作系统的亵渎,因为你得的到它的人,却没有得到它的心。
但是虚拟机的安装也并不是毫无优点,不用担心网卡显卡声卡的驱动问题,不用担心硬件不兼容之类的。
下面来简单说一下操作步骤。
1、下载ubuntu的镜像文件
下载好之后,应该是一个ISO镜像文件。
2、下载安装Vmware虚拟机
这个是一款著名的虚拟机软件,全名是VMware Workstation,
百度搜索一下就可以下载到,在这里我是用的是Vmware8。
3、创建新的虚拟机
虚拟机软件只是一个大环境,整整安装操作系统还是需要新建一个虚拟机才行。
现实中的真实的计算机称为“宿主机”,将存在于VMware中的虚拟计算机称为“虚拟机”。
直接ctrl+N创建,然后选中经典(Typical),点击下一步。
选择“稍后安装操作系统”,然后点击next。
选择,linux->ubuntu,然后点击next。
输入虚拟机名称和安装位置,建议不要装在c盘。
然后是分配系统大小,10G左右就可以了,文件选项默认的就可以。
这样就创建好了一个虚拟机:
4.接下来就是把系统装上去。
我们先对这个虚拟机进行设置。
双击Floppy,然后点击Remove:
然后选择光盘,点击“使用镜像”,点击Browse,打开ubuntu系统的镜像文件:
点击确认即可完成配置。
5、点击绿色的播放按钮运行虚拟机,便可以看到ubuntu的安装界面了:
接下来的系统安装非常简单,就不再赘述了。
二、wubi安装(新手推荐)
实用工具:解压软件
wubi是ubuntu为微软推出的桌面安装方案,使用方法很简单,适合新手同时又想要装双系统的同学们。
1、为ubuntu创建单独分区
我的电脑->右击->管理->磁盘管理
选择一个空闲空间比较大的磁盘,选择压缩卷,压缩大概10G左右的空间。
右击那个绿色的新空间,选择新建卷,命名为ubuntu,设其为K盘。
2、右击镜像文件,选择打开方式:解压缩软件。
将镜像文件解压出来。
解压完毕之后便可以看到里面有一个wubi.exe,直接双击运行,选择分区K即可。
建议填写口令,但是不要太复杂,因为linux下输入密码是无法看到的,只有回车后才知道输入的对不对。
123456这种密码可以接受,但是什么IlovEmyBaby@!#¥~YeAh这种风骚的还是算了吧。
这种安装方案的好处是,开机的引导是win7自己的引导,开机默认是Win7系统,ubuntu系统只是其中的一个选项而已。
三、使用U盘安装(正统的双系统)
实用工具:UltraISO软碟通
使用U盘安装就是一般安装多系统的方案,我的电脑中六个系统有4个是用U盘装的。具体流程如下:
1、下载安装UltraISO软碟通。
这个是刻录软件,下面制作系统盘的时候会用到。
2、准备一个空的U盘
因为刻录系统的时候里面的数据会全部抹去,所以建议提前备份数据,然后用一个空U盘。
3、刻录系统
打开软碟通UltraISO,选择打开,选择ubuntu的系统镜像:
选择写入硬盘映像:
选择插入的U盘(千万别选错了亲),然后点击开始即可。
如果开始失败了,试试看右击软碟通,选择以管理员身份运行。
大约5分钟左右写入完毕,重启电脑,并且在刚刚启动的时候猛按F2。
如果不知道按什么,也可以去调BIOS选项,选择U盘启动
各种电脑不一样,建议查一查。猛按的目的是为了选择启动项,选择USB的那一项就是用U盘启动了。
然后使用U盘启动就可以进入ubuntu的操作系统安装界面了,剩余操作看着界面就能完成了。
这种安装才是真正意义上的双系统,引导是ubuntu的引导,试过了就知道,开机默认选项是ubuntu,紫色的界面,要选择第五个选项才可以进入windwos系统。
下面总结一下上面的三种方案:
1、虚拟机安装
优点:windows的基础上安装软件,不用担心死机或突发状况。
缺点:用户体验差,无法真正体会ubuntu的好处。
2.wubi安装
优点:直接双击运行即可,快捷方便。保留了Windows原来的引导,符合大多数人的使用习惯
缺点:容易出现死机,待机容易有问题,联网可能会有问题。
3、U盘安装
优点:简单安全,真正意义上的双系统。爱捣弄的同学就来试试吧~
缺点:ubuntu引导不是大多数人想要的结果,每次开机都要选择windows系统才行,如果只是体验linux没有必要。
声明:本站所有文章资源内容,如无特殊说明或标注,均为采集网络资源。如若本站内容侵犯了原著者的合法权益,可联系本站删除。