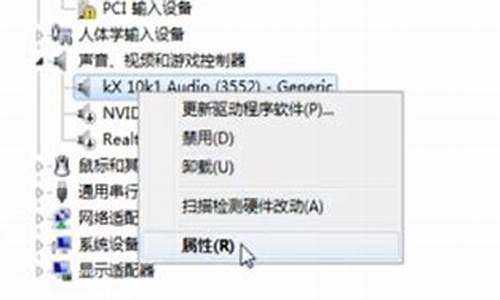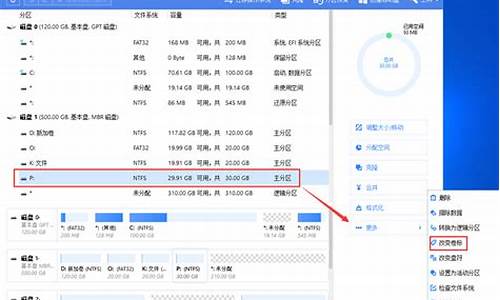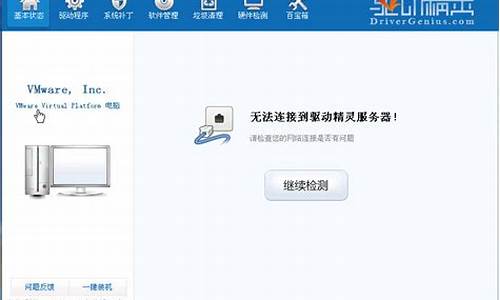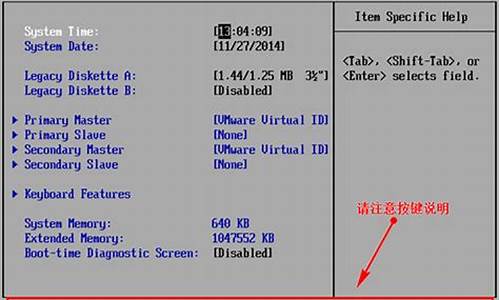联想升级bios教程_联想升级bios方法
感谢大家提供这个联想升级bios教程问题集合,让我有机会和大家交流和分享。我将根据自己的理解和学习,为每个问题提供清晰而有条理的回答。
1.联想电脑bios怎么刷?
2.ThinkPad笔记本刷BIOS教程
3.联想主板的BIOS怎样升级

联想电脑bios怎么刷?
刷BIOS需要需要两样东西:软件和要升级到的BIOS版本文件。一般这种东西在官网上是都有的。二、 具体步骤
1、首先找到刷机工具,访问联想美国官网,方法是找一个软件,比如说自由门,然后在地址栏输入联想官网地址会直接跳转到美国官网。然后找产品与服务之类的子目录,找到自己的电脑型号,下载类型会有BIOS,找到后会有一个压缩包,里边既有刷机软件又有BIOS文件,有32位、64位可供选择,一定要选自己电脑对应版本。
2、然后就是一般的刷机教程了,winphlash。下载下来的是一个自解压文件,首次运行会解压出BIOS文件和winphlash软件,然后它会报错,提示目录错误。关掉,重新打开解压缩出的winphlash软件:
前面的二选一选第一项:Backup Bios and Flash BIOS with new settings 下面两个Browse,第一个是选备份目录,随便选即可,备份出来的文件时没用的;第二个选刚刚自解压出来的BIOS文件,后缀名是.wph。 ?最后是开刷。开刷前,把打开的程序都关掉,然后点击最下方的 “Flash BIOS”按钮,点完后停止一切操纵,千万不要动鼠标键盘,登上两分钟重启完就刷好了?
ThinkPad笔记本刷BIOS教程
以Lenovo Y530-ICH为例具体操作步骤如下:
1、找到相对应的BIOS版本下载。可以到联想官方服务网站来下载BIOS相关程序。(仅支持部分机型)。
登录联想官方服务网站驱动下载频道在搜索框内输入主机S/N号,然后就打开了如下图的下载页,点击后面的下载BIOS升级程序。
2、点击下载后,选择保存。
3、打开文件,鼠标选择BIOS升级程序,鼠标右键选择“以管理员身份运行”。
4、点击“是”,不同的机器,会有不同的机器型号提示。
5、出现下图,点击“next”。
6、选择“I accept the agreement”,点击“next”。
7、点击“next”。
8、点击“Install”。
9、点击“Finish”。
10、出现下图。
11、升级工具弹出提示BIOS升级风险说明,点击“确定”进入下一步。
12、电脑自动重启,进入刷新阶段(不要任何操作,不要移除充电器)。
13、电脑重启进入桌面,升级完成。
联想知识库-升级BIOS
联想主板的BIOS怎样升级
你还在为不知道ThinkPad 笔记本 刷 BIOS 教程而烦恼么?接下来是我为大家收集的ThinkPad笔记本刷BIOS教程教程,希望能帮到大家。
ThinkPad笔记本刷BIOS教程:
ThinkPad笔记本刷BIOS教程目前有两种 方法 :
一、光盘引导刷新BIOS方法
二、 操作系统 中刷新BIOS方法
提示:
BIOS刷新升级存在很大风险,请谨慎操作。
刷新前,电池必须为满电,必须连接好AC适配器,否则不能刷新。
建议您优先使用光盘刷新BIOS方法,操作系统中刷新BIOS有时会受系统稳定性影响。
一、光盘引导刷新BIOS方法
1.我们以ThinkPad X61为例,来刷新此机器的BIOS,首先我们要找到相对应的BIOS版本下载.来下载BIOS相关程序。
本次我们已中文网站为例,登陆在左侧输入主机7位型号,然后就打开了如下图的下载页。我们要进行光盘升级,则点击BIOS中的第二个:BIOS升级程序(光盘版)。
2. 打开程序下载页面后,点击程序图标即可下载,如下图
3. 下载7nuj16uc.iso后请您把这个ISO文件刻录成CD。
4. 然后将此CD放入光驱中,启动计算机,按F12键选择从光盘启动。
5. 从光盘引导启动后,会出现如下菜单:
第1项是说明可以看一下
第2项就是BIOS升级选项
第3项是刷新机器的的型号信息,不推荐刷新。
我们直接选择第2项回车,回车后出现:?按Y继续?,它会提醒两次,我们再次按Y即可。
6. 按Y后出现如下提示:一定要确定您的电源适配器已经连接牢固。
7. 回车继续:提示不要切断电源。
8. 按Y继续,开始刷新,1分钟左右会结束。
9. 成功后出现如下提示:弹出光驱,重启电脑。
10. 直接F1进BIOS查看,刷新成功。
二、操作系统中刷新BIOS方法
声明:升级bios有一定风险,中途断电有可能导致无法修复的损坏,此技术文档提供的升级过程为标准操作,仅供参考,由于无法确定用户操作的正确性,不对由以下任何操作产生的数据丢失或硬件损坏负责。
1. 我们以ThinkPad X61为例,来刷新此机器的BIOS,首先我们要找到相对应的BIOS版本下载. 在左侧输入主机7位型号,然后就打开了如下图的下载页。我们要进行光盘升级,则点击BIOS中的第一个:BIOS升级程序。
2. 打开程序下载页面后,点击程序图标即可下载,如下图
3. 运行bios升级程序安装包
4. 程序打开后,点击Next
5. 请查看协议,并选择是否接受,然后点击Next
6. 解压缩bios升级程序到默认路径
7. 解压缩过程完成
8. 打开解压缩后的路径,如C:\DRIVERS\FLASH\7NUJ19US 双击其中的WINUPTP文件执行升级程序
9、选择第一项,升级BIOS
10. 提示确定安装好电池并连接好电源适配器
11. 在升级过程中请不要断电,否则会造成无法修复的损坏
12. 开始升级过程
13. 升级成功,提示重新启动计算机,点击yes
14. 重启电脑后,正常情况下BIOS就刷新完毕了!
看了?ThinkPad笔记本刷BIOS教程?还想看:
1. BIOS怎么设置
2. IBM笔记本电脑怎么进入BIOS设置
3. IBM电脑进入BIOS设置方法图文教程
4. BIOS怎么设置
5. bios设置图解教程
6. 联想主板bios怎么升级
联想是很多中层人士电脑的首选,当说到主板升级时候,可能许多用户不知道了,都是请专业人士来弄,其实不难设置,下面和我一起看看!联想主板bios升级方法
1、以ThinkPad X61为例,来刷新此机器的BIOS,首先要找到相对应的BIOS版本下载。
以中文网站为例,登陆 在左侧输入主机7位型号,然后就打开了如下图的下载页。要进行光盘升级,则点击BIOS中的第二个:BIOS升级程序(光盘版)。
2、打开程序下载页面后,点击程序图标即可下载。
3、下载7nuj16uc.iso后请把这个ISO文件刻录成CD。
4、然后将此CD放入光驱中,启动计算机,按F12键选择从光盘启动。
5、从光盘引导启动后,会出现如下菜单:
第1项是说明可以看一下。
第2项就是BIOS升级选项。
第3项是刷新机器的的型号信息,不推荐刷新。
直接选择第2项回车,回车后出现:?按Y继续?,它会提醒两次,再次按Y即可。
6、按Y后出现如下提示:一定要确定电源适配器已经连接牢固。
7、回车继续:提示不要切断电源。
8、按Y继续,开始刷新,1分钟左右会结束。
9、成功后出现如下提示:弹出光驱,重启电脑。
10、直接F1进BIOS查看,刷新成功。
相关阅读:华硕主板bios更新方法
从华硕的官方网站上寻找和自己电脑匹配的主板型号。
然后选择你的操作系统。
点选?公共程序?。这里下载的是最新的BIOS升级工具软件。
下载程序。(一般来说他有几百兆)
保存到某个盘符下。(我用的是遨游,其他浏览器会有相应的提示,使其一样。)
再下载最新的BIOS程序。点选?BIOS?
选最上边的,有日期。一般来说越新的越好。
同样下载它。
好了,关于“联想升级bios教程”的讨论到此结束。希望大家能够更深入地了解“联想升级bios教程”,并从我的解答中获得一些启示。
声明:本站所有文章资源内容,如无特殊说明或标注,均为采集网络资源。如若本站内容侵犯了原著者的合法权益,可联系本站删除。