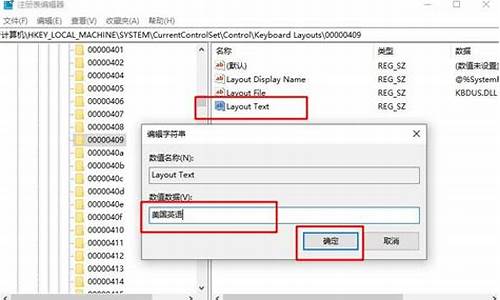联想g50怎么进入bios设置u盘启动_联想g50怎么进入bios设置u盘启动项
在这个数字化的时代,联想g50怎么进入bios设置u盘启动的更新速度越来越快。今天,我将和大家分享关于联想g50怎么进入bios设置u盘启动的今日更新,让我们一起跟上时代的步伐。
1.联想g50-45笔记本怎么进入BIOS设置和大白菜U盘启动?
2.联想g50-80怎么进入bios
3.联想G50-75如何从U盘启动
4.联想g50怎么设置u盘启动

联想g50-45笔记本怎么进入BIOS设置和大白菜U盘启动?
1、首先将u盘插入电脑的usb口,然后点击开机键。2、按f12键进入bios选择界面。
3、按Tab键选择App Menu界面,选中setup然后按键盘enter。
4、进入bios后点击右键,选中Startup。
5、在boot选项里选中Network boot。
6、按键盘enter键选中你的u盘。最后按键盘f10保存重启就可以进入u盘了。
联想g50-80怎么进入bios
设置U盘启动方法:
1、在开机的时候,需要在开机的时候同时按住Fn+F2组合快捷键。
2、进入Bios设置后,先使用键盘上的箭头键切换到顶部的Boot设置选项,然后在下面的EFI中,需要将U盘项目设置到第一个位置。
3、然将USB
HDD
:SanDisk
U盘移动第一启动项后,我们按键盘的
F10
键保存设置,之后会提出确认对话框,我们选中Yes项,然后按回车键(Enter)确认保存即可。
提示,具体按哪个键进行移动也要看电脑主板是按哪个键的,一般屏幕上都会有提示,Phoenix-
AwardBIOS
主板设置BIOS的U盘启动了。插上U盘,开机之后就会自动进入U盘启动了。
具体操作方法
一、将U盘插入联想Z500笔记本的USB接口后,开机或者重启电脑,在开机的时候,需要在开机的时候同时按住Fn+F2组合快捷键,才能给进入联想Z500笔记本的bios设置,如下图所示。
二、进入Bios设置后,先使用键盘上的箭头键切换到顶部的Boot设置选项,然后在下面的EFI中,需要将U盘项目设置到第一个位置,这里的设置也比较特殊,如下图,Boot
Device
Priority下面:
SATA
HDD
:WDC
W
D10
IPVX-22JC310
(第一项是硬盘)
USB
HDD
:SanDisk
(第二项是我们插入电脑,并制作好U盘启动U盘)
这里我们需做的的是,将USB
HDD
:SanDisk顶到第一项去,那么怎么操作呢?这里非常关键的是,需要用到F5键,该将属于下移键,因此这里需要先选中SATA
HDD
:WDC
WD10IPVX-22JC310,然后按键盘上的F5键,将第一项的硬盘下移,之后U盘启动项的USB
HDD
:SanDisk,就会被替换到第一位,如下图所示。
三、将USB
HDD
:SanDisk
U盘移动第一启动项后,我们按键盘的F10键保存设置,之后会提出确认对话框,我们选中Yes项,然后按回车键(Enter)确认保存即可,如下图所示。
最后电脑会自动重启,之后就可以进入U盘启动界面了,如下图所示。
联想G50-75如何从U盘启动
联想g50-80进入bios的具体操作如下:1、首先我们对电脑开机,开机的同时快速的按FN+F2组合键。按一下放一下,直到BIOS出现才松开。
2、然后我们会进入了联想G50 BIOS的界面,我们可以在bios里设置功能。
3、如果使用FN+F2无法进入BIOS,那么在电源插口附近就有一个圆形开关。电脑在关机的状态下,接下这个小开关电脑就会启动。
4、启动以后,就会看到如下图所示的界面。
5、然后我们使用键盘的上下左右箭头按键把光标移动到BIOS Setup再按一下enter确定。
6、然后我们就进入了联想G50 BIOS的界面。
联想g50怎么设置u盘启动
联想G50-75设置从U盘启动操作步骤如下:准备工作:
① 下载u深度u盘启动盘制作工具
② 一个能够正常使用的u盘(容量大小建议在4g以上)
③了解电脑u盘启动快捷键
BIOS设置u盘启动操作方法:
1、将制作完成u深度u盘启动盘连接至电脑,重启电脑后在显示器中出现联想logo的时候按下联想笔记本u盘启动键f12键,如下图所示:
2、接着进入到启动项选择窗口,移动光标选择u盘启动,按下回车键执行,如下图所示:
3、等待片刻,顺利进入u深度主菜单,如下图所示:
联想g50设置u盘启动:
1、用u深度u盘启动盘制作工具制作u启动盘后,启动电脑,在进入开机画面的时候按“F12”(不同品牌快捷键不同)进入BIOS界面;
2、进入BIOS界面之后切换到“BOOT”,准备设置u盘启动;
3、这里在键盘按下F5/F6键进行上下切换,把“USB HDD”切换到第一选项,设置完成之后在键盘按下F10保存并重新启动;
4、保存重后即设置U盘为第一启动项成功。
好了,今天关于“联想g50怎么进入bios设置u盘启动”的话题就到这里了。希望大家通过我的介绍对“联想g50怎么进入bios设置u盘启动”有更全面、深入的认识,并且能够在今后的学习中更好地运用所学知识。
声明:本站所有文章资源内容,如无特殊说明或标注,均为采集网络资源。如若本站内容侵犯了原著者的合法权益,可联系本站删除。