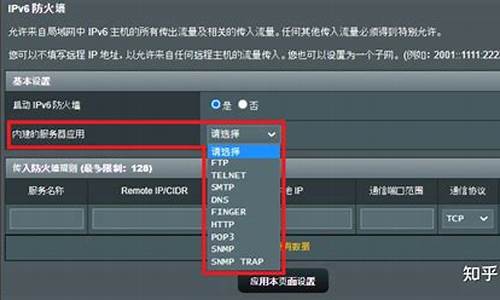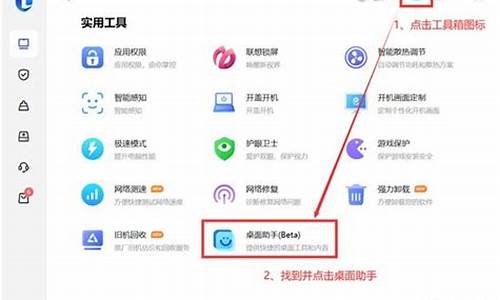intel bios设置_intel bios设置u盘启动
接下来,我将通过一些实际案例和个人观点来回答大家对于intel bios设置的问题。现在,让我们开始探讨一下intel bios设置的话题。
1.英特尔主板怎么在bios中设置u盘启动
2.如何在bios里面调整显卡选项
3.BIOS 里面怎么设置使cpu发挥全部性能速度

英特尔主板怎么在bios中设置u盘启动
1、开机出现开机logo时,按Del键进入该BIOS设置界面,按下回车选择高级BIOS设置:AdvancedBIOSFeatures 。2、接着高级BIOS设置(AdvancedBIOSFeatures)界面,按下回车选择硬盘启动优先级:HardDiskBootPriority。
3、使用小键盘上的加减号“+、-”来选择与移动设备,将U盘选择在最上面。最后按f10保存后按ESC键退出。
可以去小白系统看看详细步骤会比较清楚
如何在bios里面调整显卡选项
你们知道怎么设置 BIOS 的硬盘吗,下面是我带来intel主板bios设置硬盘 方法 的内容,欢迎阅读!intel主板bios设置硬盘方法:
按开机键,迅速按下键盘上的F2键。
进入 笔记本 电脑的BIOS设置界面。
用键盘的上下左右键。移动到Main处,再用下键移动到SATA Mode:AHCI Mode处,按回车键,就可以看到该主板支持两种IDE Mode、AHCI Mode类型。
注:IDE Mode模式,Windows XP系统时不用安装驱动程序。
AHCI Mode模式,能稍微提高硬盘的性能现在的WIN7 WIN8都是用的这种模式。
根据自己的需要求更改。
按F10或再用键盘上的右键移动到Exit处,选择Exit Saving Changes处回车再选择OK
看了?intel主板bios设置硬盘方法?的内容的人还看:
1. 英特尔主板BIOS怎么设置
2. bios设置硬盘启动教程解析
3. 教你如何将电脑硬盘模式修改为ahci模式
4. 硬盘模式怎么修改为ahci模式
5. BIOS里一些常用功能设置
6. amd主板bios设置硬盘方法
7. 技嘉主板bios设置硬盘模式
8. 华硕主板bios主从硬盘设置
9. 华硕主板bios硬盘兼容设置
10. 清华同方bios怎么设置硬盘
BIOS 里面怎么设置使cpu发挥全部性能速度
不同型号的电脑,其BIOS Setup里面设置显卡模式的界面、操作方式,可能略有不同,但大同小异。下面列出了几种常见的方式。如果在下列机型列表中,没有找到需要的机型,请找一个相近的参考操作即可。操作步骤:开机后,在显示LENOVO画面的时候按F2键(部分机型是F1),进入BIOS setup。
1、IdeaPad?Y480/S300/S400/S405/Z400/Z500设置:
依次选择“Configuration”、“Graphic Device”,其中有两个选项:Switchable?Graphics表示可切换显卡模式;UMA Graphics表示集显模式。选择好后,按F10并根据提示保存退出即可。
2、IdeaPad Y460A/Y560A/V360A/V460A/U460A:
依次选择“Configuration”、“Graphic Device”,其中有两个选项:Switchable?Graphics表示可切换显卡模式;Discrete Graphics表示独显模式
。选择好后,按F10并根据提示保存退出即可。
3. Lenovo B480A/B580A/V480A/V580A/B490A/B590A/V490A/V490U/M490/M495,昭阳K49A/E49A/K4350A,ThinkPad笔记本电脑
1)依次选择“Config”、“Display”。
2)先确保选项“OS Detection for Switchable graphics” 为“Enabled”状态。
3)然后看到“Graphic?Device”,其中有两个选项:Switchable Graphics表示可切换显卡模式;Integrated?Graphics表示集显模式。选择好后,按F10并根据提示保存退出即可。
4. IdeaPad Z370/Z470/Z570
依次选择“Configuration”、“Optimus dGPU Device”,其中有两个选项:Optimus?Graphics表示可切换显卡模式;UMA Graphics Only表示集显模式 。选择好后,按F10并根据提示保存退出即可。
5. IdeaPad Z475/Z575
依次选择“Configuration”、“Graphic Device”,其中有两个选项:Dynamic表示可切换显卡模式;
UMA Only表示集显模式。选择好后,按F10并根据提示保存退出即可。
6. IdeaPad Z380/Z480/Z580/U310/U410,Lenovo?G480A/V370A/V470A/V570A
依次选择“Configuration”、“Graphic Device”,其中有两个选项:Optimus表示可切换显卡模式;
UMA Only表示集显模式。选择好后,按F10并根据提示保存退出即可。
显卡(Video card,Graphics card)全称显示接口卡,又称显示适配器,是计算机最基本配置、最重要的配件之一。显卡作为电脑主机里的一个重要组成部分,是电脑进行数模信号转换的设备,承担输出显示图形的任务。显卡接在电脑主板上,它将电脑的数字信号转换成模拟信号让显示器显示出来,同时显卡还是有图像处理能力,可协助CPU工作,提高整体的运行速度。对于从事专业图形设计的人来说显卡非常重要。 民用和军用显卡图形芯片供应商主要包括AMD(超微半导体)和Nvidia(英伟达)2家。现在的top500计算机,都包含显卡计算核心。在科学计算中,显卡被称为显示加速卡。
核芯显卡是Intel产品新一代图形处理核心,和以往的显卡设计不同,Intel凭借其在处理器制程上的先进工艺以及新的架构设计,将图形核心与处理核心整合在同一块基板上,构成一颗完整的处理器。智能处理器架构这种设计上的整合大大缩减了处理核心、图形核心、内存及内存控制器间的数据周转时间,有效提升处理效能并大幅降低芯片组整体功耗,有助于缩小了核心组件的尺寸,为笔记本、一体机等产品的设计提供了更大选择空间。
需要注意的是,核芯显卡和传统意义上的集成显卡并不相同。笔记本平台采用的图形解决方案主要有“独立”和“集成”两种,前者拥有单独的图形核心和独立的显存,能够满足复杂庞大的图形处理需求,并提供高效的视频编码应用;集成显卡则将图形核心以单独芯片的方式集成在主板上,并且动态共享部分系统内存作为显存使用,因此能够提供简单的图形处理能力,以及较为流畅的编码应用。相对于前两者,核芯显卡则将图形核心整合在处理器当中,进一步加强了图形处理的效率,并把集成显卡中的“处理器+南桥+北桥(图形核心+内存控制+显示输出)”三芯片解决方案精简为“处理器(处理核心+图形核心+内存控制)+主板芯片(显示输出)”的双芯片模式,有效降低了核心组件的整体功耗,更利于延长笔记本的续航时间。
BIOS中设置CPU超频可以发挥全部性能速度的设置步骤:
1、开机按“Del”键进入Bios设置菜单(有的按F1或F8键具体情况看电脑)。
2、手动设置选择manua。
3、CPU倍频,根据需要选择。
4、这是INTEL的超频率技术,CPU超频选择关闭。
5、PCIE总线频率,请锁定为100,目前主板都为自动锁定100。
6、内存条频率选择到2000mhz,当前主板均自动锁定到1600mhz。
7、QPI率设置,确定QPI运行频率,在CPU超频调试结束前选择最低频率,以确保内存和内存控制器的稳定性。
8、接下来,进入DRAN Timing Contorl。
9、此时,可以进入内存定时调整页面来调整内存定时。此外,当CPU超频,定时使用自动确保稳定性。
10、其次,与CPU核心外稳定性相关的内模转换器电压也决定了整个CPU的稳定性。类似地,使用自动时,CPU超频。
11、内存电压设定,选择自动。
12、从这里可以进入CPU高级选项功能设置。
13、CPU高级功能设置,超频是确保节能关断,选择关断,从BIOS级CPU超频就完成了,使cpu发挥全部性能速度。
好了,今天关于“intel bios设置”的话题就到这里了。希望大家通过我的介绍对“intel bios设置”有更全面、深入的认识,并且能够在今后的学习中更好地运用所学知识。
声明:本站所有文章资源内容,如无特殊说明或标注,均为采集网络资源。如若本站内容侵犯了原著者的合法权益,可联系本站删除。