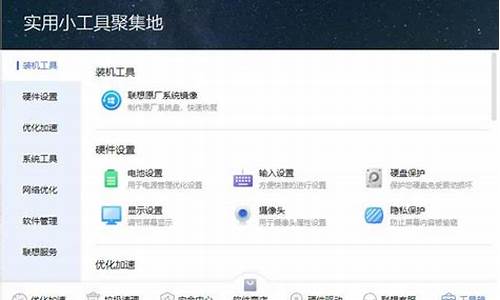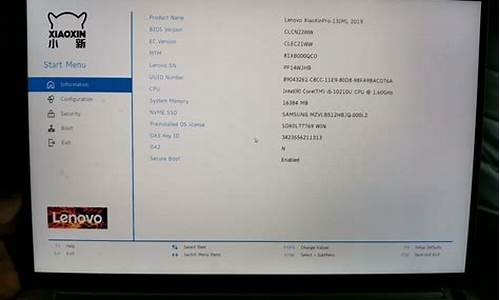win7电脑定时关机怎么设置啊_win7电脑定时关机怎么设置啊视频
win7电脑定时关机怎么设置啊的今日更新是一个不断变化的过程,它涉及到许多方面。今天,我将与大家分享关于win7电脑定时关机怎么设置啊的最新动态,希望我的介绍能为有需要的朋友提供一些帮助。
1.电脑设置定时关机的方法win7系统怎么设置定时关机

电脑设置定时关机的方法win7系统怎么设置定时关机
电脑设置定时关机的方法介绍给大家,win7系统定时关机功能非常实用,比如晚上无人值守又需要下载软件或资料的时候,我们可以开启定时关机功能,这样可以节约电能,延长电脑使用寿命。运行完毕这些操作之后,电脑会定时自动关机,我们可以放心去做其他事情了,所以设置定时关机就最合适了。在此期间我们还可以设置定时关闭电脑时间,操作方法非常简单。有需要的用户可以跟随小编脚步一起看看win7系统怎么设置定时关机的。
win7设置定时关机方法一:
1、打开系统桌面上的“开始”菜单,然后进入“所有程序”中的“附件”;
2、打开“系统工具”中的“任务计划程序”;
3、在打开的“任务计划程序”界面中点击选择“创建基本任务”,然后设定好计划的名字和描述;
3、在任务触发器中设置任务计划程序开始时间和详细的任务触发器时间和频率;
4、任务触发器中设置设置程序或脚本并添加参数。
温馨提示:这里是以秒作为单位的,所以要设置1个小时后关机,就设置时间是-s-t3600,确认无误后点击完成就可以安排系统在1个小时之后自动关机。
win7设置定时关机方法二:
1、在开始菜单中的搜索框中输入cmd;
2、点击回车确认打开cmd命令提示符窗口,在窗口中输入shutdown;
shutdown关机命令使用说明:
-s:表示关闭计算机
-r:表示关闭并重启计算机
-t:表示时间,以秒为单位
-a:表示终止系统关闭
3、输入我们自己设置的时间shutdown命令,如下图所示;
温馨提醒:输入:shutdown-s-t3600;来测试一小时后关机。
4、在命令提示符窗口中回车确认之后,系统将在右下角提示关机任务提醒;
5、如果操作用户不想执行该命令,重复步骤一和二,在命令提示符窗口中输入shutdown_a,如下图所示;
6、在输入取消任务的命令之后,系统也会在桌面右下角提示任务取消信息。
win7设置定时关机方法三:
1、在我们的电脑上空白处点击右键创建一个快捷方式;
2、创建以后就会打开创建快捷方式界面;
3、在这个界面里输入:“at19:00shutdown-s”在对像位置。注:里面的19:00就是19点关闭电脑。以后也是到这个时间也会自动关机的,大家可以根据自己的实际情况进行选择;
4、输入快键方式的名称;
5、点击确后以后会在显示一个“关机”的快捷方式。如果要定时19:00关机就双击“关机”;
6、双击关机会出现一个小框,闪一下就会自动关闭的。
电脑设置定时关机的方法介绍到这里,大家可以根据个人喜好选择一款适合的设置方法,简单实用的小技巧设置方法容易掌握。以后也可以管理自己的上网时间了,希望对大家有实际性的帮助。
今天的讨论已经涵盖了“win7电脑定时关机怎么设置啊”的各个方面。我希望您能够从中获得所需的信息,并利用这些知识在将来的学习和生活中取得更好的成果。如果您有任何问题或需要进一步的讨论,请随时告诉我。
声明:本站所有文章资源内容,如无特殊说明或标注,均为采集网络资源。如若本站内容侵犯了原著者的合法权益,可联系本站删除。