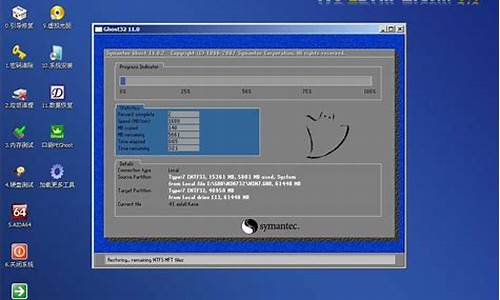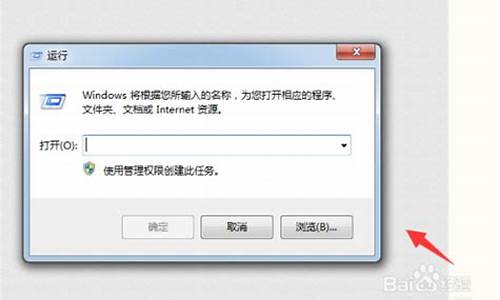bios设置图解教程图文并茂讲解bios设置在哪里_bios设置图文详解
大家好,今天我想和大家分享一下我在“bios设置图解教程图文并茂讲解bios设置在哪里”方面的经验。为了让大家更好地理解这个问题,我将相关资料进行了整理,现在就让我们一起来学习吧。
1.华硕主板bios设置解
2.2021戴尔最新bios设置图解是什么?
3.戴尔电脑最新bios设置U盘启动legacy模式图解(戴尔笔记本uefi启动设置?)

华硕主板bios设置解
华硕主板bios设置图解教程如下:1、首先我们进入华硕主板BIOS界面,看到的就是下方画面,该界面显示了主板基本信息,CPU信息和内存内存,还有温度、电压和风扇温度等等,一般情况下我们更多的是点击右上角的退出/高级模式进入到高级模式界面,如下图所示。
2、然后进入到了高级模式页面,会看到下方有几个选项,分别是概要、AI Tweaker、高级、监控、启动和工具,默认是停留在概要界面,而概要界面下方涵盖的主要内容分别是:BIOS信息、BIOS版本、建立日期、EC版本、ME版本、CPU信息和内存信息、系统语言、系统日期等等我们可以通过方向上下左右键进行控制调节,可以设置系统语言。
3、方向键是选择项目,Enter键是确认键。
4、我们进入点击“安全性”可以设置密码,包括管理员密码和用户密码,如下图所示。
5、然后切换至Ai Tweaker选项,这个选项主要作用在于进行超频选项调整,不懂超频的用户建议不用轻易去操作这些选项。
6、默认情况下都是开启不超频状态,也就是自动模式。
7、华硕的DIGI+VRM选项。还有各种电压的调整。
8、内存电压手动改为1.5V。
9、再切换至高级选项,这个选项是我们经常会用到的设置页面,包括处理器设置、北桥和南桥、SATA设置、USB设备、高级电源管理和内置设备设置。
2021戴尔最新bios设置图解是什么?
导语:对技嘉主板bios的设置,各位都可以学学。以下是我整理的技嘉主板bios的设置图解,供各位阅读和参考。BIOS设置
BIOS(基本输入/输出系统)是被固化在计算机CMOS RAM芯片中的一组程序,为计算机提供最初的、最直接的硬件控制。BIOS主要有两类∶AWARD BIOS和AMI BIOS。正确设置BIOS可大大提高系统性能。
AWARD BIOS设置
一、进入 BIOS 设置
电脑刚启动,出现如下图1画面时。
当出现图1画面时,按下Delete(或者Del)键不放手直到进入BIOS(基本输入/输出系统)设置,如下图
上图是AWARD BIOS设置的主菜单。最顶一行标出了Setup程序的类型是Award Software 。项目前面有三角形箭头的'表示该项包含子菜单。主菜单上共有13个项目,分别为∶
StandardCMOSFeatures(标准CMOS功能设定)
设定日期、时间、软硬盘规格及显示器种类。
AdvancedBIOSFeatures(高级BIOS功能设定)
对系统的高级特性进行设定。
AdvancedChipsetFeatures(高级芯片组功能设定)
设定主板所用芯片组的相关参数。
IntegratedPeripherals(外部设备设定)
使设定菜单包括所有外围设备的设定。如声卡、Modem、USB键盘是否打开...
PowerManagementSetup(电源管理设定) 设定CPU、硬盘、显示器等设备的节电功能运行方式。
PNP/PCIConfigurations(即插即用/PCI参数设定) 设定ISA的PnP即插即用介面及PCI介面的参数,此项仅在您系统支持PnP/PCI时才有效。
Frequency/VoltageControl(频率/电压控制) 设定CPU的倍频,设定是否自动侦测CPU频率等。
LoadFail-SafeDefaults(载入最安全的缺省值) 使用此菜单载入工厂默认值作为稳定的系统使用。
LoadOptimizedDefaults(载入高性能缺省值) 使用此菜单载入最好的性能但有可能影响稳定的默认值。
SetSupervisorPassword(设置超级用户密码) 使用此菜单可以设置超级用户的密码。
SetUserPassword(设置用户密码) 使用此菜单可以设置用户密码。
Save&ExitSetup(保存后退出) 保存对CMOS的修改,然后退出Setup程序。
ExitWithoutSaving(不保存退出) 放弃对CMOS的修改,然后退出Setup程序。
二、AWARD BIOS设置的操作方法
按方向键“↑、↓、←、→” 移动到需要操作的项目上按“Enter”键 选定此选项按“Esc”键 从子菜单回到上一级菜单或者跳到退出菜单按“+”或“PU”键 增加数值或改变选择项按“-”或“PD”键 减少数值或改变选择项按“F1”键 主题帮助,仅在状态显示菜单和选择设定菜单有效按“F5”键 从CMOS中恢复前次的CMOS设定值,仅在选择设定菜单有效按“F6”键 从故障保护缺省值表加载CMOS 值,仅在选择设定菜单有效按“F7”键 加载优化缺省值按“10”键 保存改变后的CMOS 设定值并退出
操作方法∶在主菜单上用方向键选择要操作的项目,然后按“Enter”回车键进入该项子菜单,在子菜单中用方向键选择要操作的项目,然后按“Enter”回车键进入该子项,后用方向键选择,完成后按回车键确认,最后按“F10”键保存改变后的CMOS 设定值并退出(或按“Esc”键退回上一级菜单,退回主菜单后选“Save & Exit Setup”后回车,在弹出的确认窗口中输入“Y”然后回车,即保存对BIOS的修改并退出Setup程序。
三、Standard CMOS Features(标准CMOS功能设定)项子菜单
在主菜单中用方向键选择“Standard CMOS Features”项然后回车,即进入了“Standard CMOS Features”项子菜单如下图
“Standard CMOS Features”项子菜单中共有13子项∶
Date(mm:dd:yy) (日期设定)
设定电脑中的日期,格式为“星期,月/日/年”。 星期由BIOS定义,只读。
Time(hh:mm:ss)(时间设定)
设定电脑中的时间,格式为“时/分/秒”。
IDEPrimaryMaster (第一主IDE控制器)
设定主硬盘型号。 按PgUp或PgDn键选择硬盘类型:Press Enter、 Auto或None。如果光标移动到“Press Enter”项回车后会出现一个子菜单,显示当前硬盘信息;Auto是自动设定;None是设定为没有连接设备。
IDEPrimarySlave (第一从IDE控制器)
设定从硬盘型号。设置方法参考上一设备。
IDESecondaryMaster (第二主IDE控制器)
设定主光驱型号。设置方法参考上一设备。
IDESecondarySlave (第二从IDE控制器)
设定从光驱型号。设置方法参考上一设备。
DriveA (软盘驱动器 A)
设定主软盘驱动器类型。可选项有:None,360K,5.25in,1.2M,5.25 in,720K, 3.5 in,1.44M,3.5 in,2.88M,3.5 in 。None是设定为没有连接设备。1.44M,3.5 in是容量为1.44M的3.5英寸软盘(多为这规格)
DriveB (软盘驱动器 B)
设定从软盘驱动器类型。(极少人有连接两个软驱)
Video(设定电脑的显示模式)
设定系统主显示器的视频转接卡类型。可选项:EGA/VGA、CGA40/80和MONO。
EGA/VGA是加强型显示模式,EGA/VGA/SVGA/PGA彩色显示器均选此项;
CGA40/80是行显示模式;
MONO是黑白单色模式。
HaltOn (停止引导设定)
设定系统引导过程中遇到错误时,系统是否停止引导。可选项有:
All Errors 侦测到任何错误,系统停止运行,等候处理,此项为缺省值;
No Errors 侦测到任何错误,系统不会停止运行;
All, But Keyboard 除键盘错误以外侦测到任何错误,系统停止运行;
All, But Diskette 除磁盘错误以外侦测到任何错误,系统停止运行;
All, But Disk/Key 除磁盘和键盘错误以外侦测到任何错误,系统停止运行。
BaseMemory (基本内存容量) 此项是用来显示基本内存容量(只读)。PC一般会保留640KB容量作为MS-DOS操作系统的内存使用容量。
ExtendedMemory(扩展内存) 此项是用来显示扩展内存容量(只读)。
TotalMemory(总内存) 此项是用来显示总内存容量(只读)。
四、Advanced BIOS Features(高级BIOS功能设定)项子菜单
在主菜单中用方向键选择“Advanced BIOS Features”项然后回车,即进入了“Advanced BIOS Features”项子菜单如下图
戴尔电脑最新bios设置U盘启动legacy模式图解(戴尔笔记本uefi启动设置?)
戴尔的新版BIOS设置方法:操作设备:戴尔电脑
操作系统:win10
1、开机F2进入bios设置界面,找到Secure boot目录下面的Secure boot enable,然后在右边的Disable上选择,然后到下面选择Apply应用就可以了,如下图所示:
2、进入General目录,然后在下面找到Boot Sequence选项,在右边就是启动选项选项了,全都打勾起来,然后在下面选择Legacy,如下图所示:
3、进入Advanced boot options选项,在右边全部打勾,这里只有一个,如果有两个的就勾两个,总之是全部打勾,然后选择Apply应用,点Exit退出,如下图所示:
4、如果在上面操作中出现错误的提醒就进入Restore settings,如果本来是选中Bios default的就换选Custom user settings,如果本来选择的是下面的就选上面,然后点ok继续上面的操作,如下图所示:
5、插入启动U盘,电脑重启按F12进入后选择USB启动就OK了,如下图所示:
windows10最新戴尔bios设置图解,最近有朋友买了新的戴尔笔记本,结果在安装windows10系统设置bios的时候直接蒙圈了,因为戴尔的bios界面完全改版了,完全舍弃了之前的风格,下面小编就教教大家怎么设置最新戴尔的bios界面。
1、插入U盘,开机按F2进BIOS,也可以先按F12进这个界面,然后选择BIOSSetup回车进bios;
2、展开SecureBoot子目录,点击SecureBootEnable选择Ddisabled;
3、选择General子目录中的BootSequence,BootListOption选择legacy,上面的从上往下依次是软盘,硬盘,USB,光驱和网卡,按照默认的就行;
4、然后点开AdvancedBootOptions,勾选EnableLegacyOptionROMs,点击apply,然后点exit退出,这时候电脑会重启;
5、如果设置错误,点击点击restoresettings,选择biosdefault;
6、重启过程中按F12,进入开机启动项选择页面,选择USBstoragedevice回车,即可进入U盘启动盘。
以上就是戴尔最新bios设置图解啦,希望能帮助到大家。
好了,今天关于“bios设置图解教程图文并茂讲解bios设置在哪里”的话题就讲到这里了。希望大家能够对“bios设置图解教程图文并茂讲解bios设置在哪里”有更深入的认识,并且从我的回答中得到一些帮助。
声明:本站所有文章资源内容,如无特殊说明或标注,均为采集网络资源。如若本站内容侵犯了原著者的合法权益,可联系本站删除。