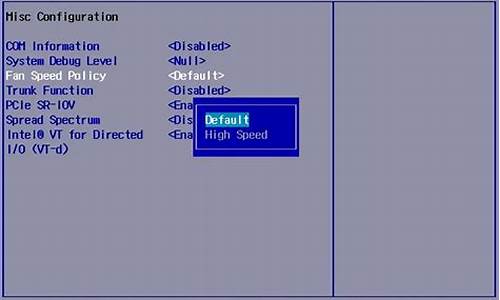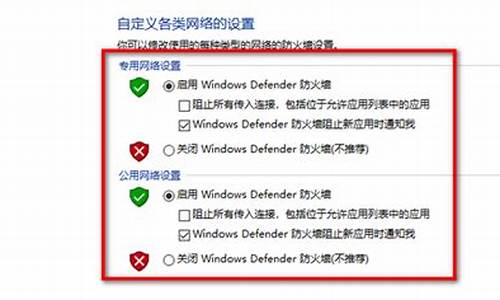win8改win7bios设置硬盘更改在哪里_win8改为win7 bios
1.win8改win7安装前怎么设置bios
2.WIN8改WIN7 戴尔笔记本BIOS无法更改硬盘模式SATA Operation为IDE,只有AHCI
3.笔记本预装的win8 想改成win7 听说需要先到bios里面解锁才能安装
4.联想笔记本win8怎么改装win7系统|联想预装win8换成win7怎么改BIOS
5.戴尔灵越笔记本win8改win7
6.联想笔记本win8系统改装win7和xp需要在bios里面设置哪些选项?
7.win8改win7如何保留其余盘数据?
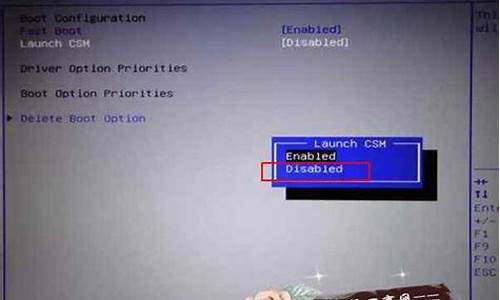
原厂win8或者win10系统,改装win7,会比较麻烦,需要更改BIOS和硬盘模式,下面是win8改win7 的方法,供你参考
方法/步骤
1.这种自带windows 8系统的笔记本都是得到了微软授权的证书的 在BIOS芯片中,“WindowsLicense”就是授权。
2.这需要更改两个地方:
第一是“Boot”项目中的“BootMode”系统默认设置是“UEFI”要将其改为“Legacy Support”;
“Boot Priorlty”也要更改为“Legacy First”这样更改就是跟之前那些没有带系统出厂的一样了。可以看到按“F2”进入BIOS设置,按“F12”进入菜单选择启动菜单选项的提示。
3.第二是:更改BIOS默认系统。自带出厂时机器默认的是WIN8 for 64Bit。我们要将其改成“Other OS”
4.这样的话BIOS设置就是完成了。这样就能加载“U盘”、“光驱”启动了。这样就解决了客户反映的在选择菜单启动时候反复停留在启动菜单选项中。选择什么都是返回这个界面。
5.这就是联想IdeaPad自带WIN 8系统换WIN7的BIOS修改。
下面我们来介绍商用机系列自带WIN8 的更改,
我们以E49AL这个系列的机器为例,
E49AL是商用机里面代表性最强的,有商用的全部功能 也有ThinkPad的血统
它的BIOS设置稍有不同。
首先,是“Security”这一项。
6.这一项里面“Secure BOOT”这一项,默认设置是“Enable”要将其改为“Disable”。
7.然后接着就是“StarUP”这一项。
8.更改了之前的“Secure Boot”设置之后,“StarUP”这一项里面的“UEFI/LegaBoot-GSM Support”就可以进行更改了,要是没有更改之前那前面的,这里是不能更改的。
这里将改为“Legacy Only”,
最后,我们要更改“Restart”里面的“OS Optimized Defaults”,系统默认设置是“Enable”我们要将其改为“Disabled”这样相应的BIOS设置就完成了。按“F10”保存退出。
9.接下来就是硬盘分区的问题。很多客户反映使用“DiskGen”分区工具对自带win8的机器的硬盘分区时候保存更改设置后出现“分区表函数错误”然后分区不成功,无法进行安装系统。
那么下面我们来介绍一下如何对这种硬盘分区。
最首先,可以对硬盘进行“删除所有分区”。
10.删除分区之后就“更改分区表类型”自带WIN8的是GUID的类型。
Windows 7是识别“MBR”类型的分区表。更改过来就行了就能正常分区了。
就能正常安装完WIN 7了。
win8改win7安装前怎么设置bios
联想e49win8改win7,需要修改bios引导模式和硬盘分区模式,即可正常改装。
一:开机,立即按F1键,进入bios。
①:图中提供2种进入bios方法。
②:进入startup项----启动模式设置为Legacy模式。
③:进入restart项---OS_Optimized_Defaults 设置为Disabled。
④:在restart项,选中Exit Saving Changes,按回车键保存退出。
二:用任何PE系统U盘或光盘引到计算机,进入PE系统后,调用分区助手转换分区GPT模式为MBR。
三:重建MBR。
WIN8改WIN7 戴尔笔记本BIOS无法更改硬盘模式SATA Operation为IDE,只有AHCI
从win8 操作系统投入使用后,联想笔记本电脑安装系统前需要注意,在新机器中BIOS 的设
置已默认为win8 系统的设置,主要现象是开机按F12 进入到boot menu 菜单,到硬盘或者
光驱选项按回车都没有反应,闪一下又回到了菜单界面,对于此种情况,需要对BIOS 进行
更改,操作如下:
1、 开机按F1 键进入BIOS 界面;
2、 选择最后一项“Restart”?看到-OS 开头的选项,回车选择“Disabled”(之前默认为
Enabled,支持win8 系统)?在弹出对话框中选择“Yes”,回车;2
3、 按 ESC 退出到开始的 BIOS 界面,选择“Startup”选项,会看到以 UEFI/Legacy Boot
选项,回车选择“Legacy only”项;
4、 再按ESC 退出BIOS 界面,进入“Config”选项,在列表中找到硬盘接口模式项“Serial
ATA/SATA”,回车选择“Compatibility”项;3
5、 设置完成,按F10 保存退出,电脑自动重启;
6、 按F12 键再进入到Boot Menu 界面,即可选择光驱/USB 启动,安装系统即可。
笔记本预装的win8 想改成win7 听说需要先到bios里面解锁才能安装
WIN8改WIN7 戴尔笔记本BIOS无法更改硬盘模式SATA Operation为IDE,只有AHCI是设置错误造成的,解决方法为:
1、单击“开始”按钮,在搜索框中键入“regedit,按下回车键,打开“注册表编辑器”窗口。
2、在"注册表编辑器"窗口左侧目录树中定位到如册表分支,然后在右侧窗口,双击"Start",在打开的"编辑DWORD值"对话框,将"数值数据"框中的值由"3"改为数字"0",单击"确定"按钮。
3、在"注册表编辑器"窗口左侧目录树中定位 &?删除下面几个注册表项,如果没有找到,不用理会。
4、关闭“注册表编辑器”窗口,并重新启动电脑。
5、重新启动电脑,按Del或F2或F1进入BIOS设置界面,将硬盘SATA模式由IDE更改为AHCI,按F10保存设置并退出BIOS,重启电脑正常进入桌面。
6、进入桌面以后,Windows会自动安装AHCI驱动程序,安装完成以后,系统会要求重新动启,按下"立即重新启动"按钮,重启电脑进入桌面。
联想笔记本win8怎么改装win7系统|联想预装win8换成win7怎么改BIOS
1、开机启动时按住F2键进入BIOS,通过←→方向键移动到Secrurity;
2、进入Secure Boot menu,将Secure Boot Control设置为Disabled;
3、按ESC返回主界面,切换到Boot,将Launch CSM设置为Enabled;
4、按下F10保存修改即可识别U盘启动盘。
通过上述设置关闭BIOS的安全启动之后,就能使用U盘安装win7系统了
戴尔灵越笔记本win8改win7
有用户使用的联想笔记本电脑预装的是win8系统,但是使用一段时间后发现很不习惯,在改装win7系统时发现无法安装,使用U盘启动盘也无法识别,这是因为预装win8的笔记本默认是UEFI+GPT启动模式,并且开启了安全启动禁止安装其他系统,所以要将win8换成win7需对BIOS进行修改,下面小编就跟大家分享联想笔记本win8改装win7的方法。
相关教程:win8改win7bios设置方法
一、注意事项:
1、改装win7需转换硬盘分区表,将清空整个硬盘的数据;
2、win8恢复保留分区也会删除,如果要恢复win8需到联想服务站;
3、新机型大多为64位系统,部分机型没有32位系统驱动,建议安装win764位系统。
二、联想Y、Z、G、N系列消费者机型BIOS设置
适用机型:IdeaPadY480、Y580、Y400、Y500、Z380、Z480、Z580、Z485、Z585、ErazerN480、N580、Z400、Z500以及LenovoG480、G580、G485、G585等
1、在开机启动界面,按住F2或Fn+F2进入BIOS设置界面;
2、部分机型需先关闭计算机,按下”一键恢复按钮”开机,通过选择启动菜单中的“BIOSSetup”项目进入BIOS;
3、按→方向键切换到Exit,选择OSOptimizedDefaults,按回车选择“OtherOS”,接着选择LoadDefaultSettiings按回车确定;
4、按←方向键切换到Boot,选择BootMode按回车设置为“LegacySupport”,再将BootPriority设置为LegacyFirst;
5、按下F10,选择Yes按回车保存修改;
6、重启系统时按住F12在弹出的界面中选择U盘启动项或光盘启动项进行系统安装
三、联想扬天V、B、K、E、M系列机型BIOS设置
适用机型:扬天V480、V480c、V480s、V580、B480、B580、B490、B590、B43xx、M490、M490s、M590、M49以及昭阳E49、K49、K29等
1、在开机启动画面,按下F1进入BIOS;
2、按→方向键移动到Restart,选择OSOptimizedDefaults,按回车选择Disabled,接着选择LoadSetupDefaults,按回车键,弹出提示页面,按回车确认;
3、重启按F1继续进入BIOS,切换到Startup,将UEFI/LegacyBoot修改为LegacyOnly,按回车;
4、重启计算机按下F12,在BootMenu中选择U盘或光盘选项进行系统安装。
四、硬盘分区表转换及U盘安装win7系统教程
由于启动模式默认为UEFI+GPT或Legacy+MBR,修改为Legacy,需将GPT转换为MBR;
1、硬盘GPT和MBR分区表转换方法
2、怎么用U盘安装win7系统
预装win8的系统默认是UEFI+GPT启动模式,将UEFI修改为Legacy之后,还需修改硬盘分区表为MBR,才能正常安装win7系统,以上就是联想笔记本win8改成win7的方法了,大家根据自己的机型选择对应的方法进行设置。
联想笔记本win8系统改装win7和xp需要在bios里面设置哪些选项?
戴尔笔记本预装Win8改Win7系统的方法和步骤:(以GHOST ?WIN7光盘为例)
(1)第一步:开机过程中不断按F2进入到BIOS,用方向键选中BOOT,然后找到BOOT List option 将UEFI改成legacy模式,并在Secure Boot 将Enabled成Disabled,F10保存,选择Y,即可。
(2)第二步:更改硬盘模式:将IDE切换到ahci模式,按F2进入BIOS后,用方向键选中Advance ,然后找到SATA Operation选择中选择ACHI模式,然后按下F10保存,选择Y,即可。
(3)第三步:放入GHOST版的WIN7系统光盘,开机后马上不断按F12,进入Boot ?Menu,用光向键选择光盘启动:DVD/CD ROM ,确定,然后就启动光盘进入PE中。
(4)第四步:进入PE以后,在PE下面运行Diskgunius分区软件:但第一次WIN8改WIN7必须对本机的硬盘进行重新分区,这样就要“删除所有分区”,并且还要更改“分区表的类型为MRB”(这是由于自带的WIN8的分区表类型是GUID,而WIN7只识别“MBR”类型的分区表,只有更改了,才可以正常分区,就能正常安装WIN7了。否则分区时会出现“分区表函数错误”然后分区失败,并无法进行安装系统。
1.第一步:“删除所有分区”,重新分区的:
2.第二步:更改“分区表类型为MBR”的:
(5)分好区后,返回光盘PE的主菜单,只要点1或A就搞定了,它会自动安装系统和驱动。
(6)重启后,很多应用软件会自动安装,(当然不想要,可以卸载或者不要勾选安装),然后想要什么软件上网下载什么安装。最后重启,安装成功。
(7):用GHOST版光盘上的一键还原做好备份(也可以手动GHOST),就可以了。
win8改win7如何保留其余盘数据?
尊敬的联想用户您好!
预装win8改装win7需要在BIOS中将启动模式由UEFI Only改为Legacy Support,Boot Property改为Legacy Support然后用原版系统安装光盘启动,删除全部分区并新建分区安装。温馨提醒:此操作会删除硬盘所有数据,请提前备份好重要数据。
更多问题您可以咨询
Idea论坛:论坛:期待您满意的评价,感谢您对联想的支持,祝您生活愉快!
如果只是安装系统的话,是不会动其他硬盘数据的,直接安装系统就可以的,只是c盘和桌面的数据覆盖了的。下面以联想电脑介绍下win8改win7方法:
步骤1、先重新启动计算机,并按下笔记本键盘上“F2”键或“Fn键+”F2“键进入笔记本的BIOS设置界面;(对于笔记本型号为联想Y400,先关闭计算机,按下“一键恢复按钮”开机,通过选择启动菜单中的“BIOS Setup”项目进入BIOS设置界面。)
步骤2、进入BIOS设置界面后,按下键盘上“→”键将菜单移动至“EXIT“项目,按下键盘上“↓”按键选择到” OS Optimized Defaults“选项,按下“回车”键打开该选项的设置菜单,按下键盘上“↓”按键,将该选项默认的”Win8 64bit“修改为”Others“之后,按下“回车”键确认。之后按下键盘上“↑”按键选择到”Load Default Setting“选项,按下回车键启动恢复BIOS默认功能窗口,在该窗口中直接按下笔记本键盘上的”回车“键启动BIOS恢复默认功能。之后再按下笔记本键盘上“F10”键或“Fn键+”F10“键启动BIOS保存设置窗口,在该窗口中直接按下笔记本键盘上的”回车“键启动BIOS保存设置并诚信启动计算机功能;
步骤3、在计算机重新启动至“Lenovo“LOGO画面时,并按下笔记本键盘上“F2”键或“Fn键+”F2“键进入笔记本的BIOS设置界面(方法参照上文)将按下键盘上“→”键菜单移动至“Boot“项目,找到该项目下的”Boot Mode“选项,按下“回车”键打开该选项的设置菜单,按下键盘上“↓”按键,将该选项默认的”UEFI“修改为”Legacy Support“之后按下“回车”键确认,再按下键盘上“↓”按键选择”Boot Priority“选项,按下键盘上“↓”按键将该选项默认的”UEFI First“修改为”Legacy First“之后按下“回车”键确认。之后再按下笔记本键盘上“F10”键或“Fn键+”F10“键启动BIOS保存设置窗口,在该窗口中直接按下笔记本键盘上的”回车“键启动BIOS保存设置并重新启动计算机功能;
步骤4、在计算机重新启动至“Lenovo“LOGO画面时,并按下笔记本键盘上“F12”键或“Fn键+”F12“键进入笔记本的引导设置界面(您的笔记本型号为Y400、请您在计算机重新启动至“Lenovo“LOGO画面时按下笔记本的电源开关关闭计算机之后,按下”一键恢复按钮”开机,按下键盘上“↓”按键选择启动菜单中的“Boot Menu”项目之后按下“回车”键进入引导设置界面)。在此时将笔记本的光驱托盘弹出,放入正版的Windows 7操作系统光盘之后将光驱托盘推回,同时选择该界面中的“SATA ODD“或“USB ODD”项目并按下”回车“键,以实现光驱启动。
声明:本站所有文章资源内容,如无特殊说明或标注,均为采集网络资源。如若本站内容侵犯了原著者的合法权益,可联系本站删除。