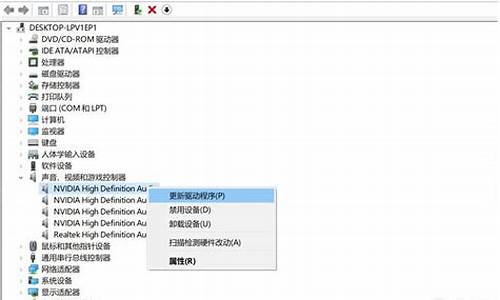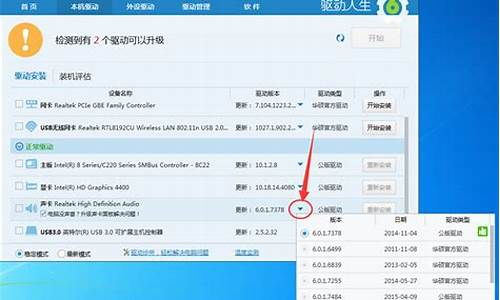win7分区大小_win7系统分区大小
1.win7分区,提示已达到最大分区数
2.win7无损调整分区大小
3.win7 只有一个C盘.怎么分区
4.系统盘分多大合适?
5.WIN7系统C盘太大怎么分区?
6.Win7系统硬盘分区调整大小的方法

Win7系统硬盘分区调整大小的方法如下:
1、单击“开始”按钮,并右键单击“开始”菜单中的“计算机”选项,在弹出的菜单中选择“管理”。
2、在弹出的“计算机管理”窗口中,在左边导航栏中展开“存储”项,单击“磁盘管理”选项,这时会在右边的窗格中加载磁盘管理工具。
3、单击磁盘0(若是第二块硬盘,则是磁盘1,以此类推)中的“未分配”空间,右键选择“新建简单卷”,会出现如下图所示的“新建简单卷向导”对话框。
4、在“新建简单卷”向导欢迎界面单击“下一步”按钮,会显示设定分区大小的页面,如下图所示。
5、设置好分区大小后单击“下一步”按钮,会显示分配驱动器号和路径页面,用户需要设置一个盘符或路径。
6、设置好分区的分配方式后,单击“下一步”按钮,会显示分区的格式化页面,要使分区可用,必须将分区进行格式化,在这一步可以对格式化做简单的设置。
7、设置好格式化选项后单击“下一步”按钮,会显示“新建简单卷向导”的完成页面。这里将显示用户选择的创建分区的设置。
8、在确认无误后,单击“完成”按钮,系统便会为物理磁盘创建分区。当分区创建好后,系统会自动连接新的分区,将有可能显示图所示对话框,用户可以根据需要选择操作或是关闭该对话框。
9、在磁盘管理的界面选中C盘分区,并右键单击选择“压缩卷”选项。
10、时磁盘工具会自动检查所选择的分区可用于压缩的空间,所用的时间与计算机的硬件性能及磁盘空间。
11、在完成检查后会显示“压缩”对话框,会显示当前分区的总大小、可用于压缩的空间以及输入要压缩的空间和压缩之后的总大小。
12、稍等片刻便可看到压缩之后的分区以及压缩分区所释放的未分配空间,其大小等于压缩时所设置的压缩空间量。
win7分区,提示已达到最大分区数
具体操作步骤如下:
1、右击计算机,选择“管理”;
2、点击左侧的“磁盘管理”;
3、进入磁盘管理界面后,右击磁盘选择“压缩卷”;
4、输入需要压缩的空间,然后点击“压缩”;
5、完成由一个分区变成两个分区之后,需要把大的分区再进行小分区。先进行格式化,使之变为“可用空间”,然后右击,选择“新建简单卷”;
6、弹出新建卷向导,点击“下一步”;
7、进入盘符选择,分配好之后点击“下一步”;
8、选择格式化之后,点击“下一步”,点击“完成”即可。
win7无损调整分区大小
原因:分区错误导致的,解决方法:尝试重新规划分区来解决此问题。
1.右键点击“我的电脑”,选择“管理”。点击存储到磁盘管理,如下图。
2.右键点击“C盘”(我的电脑标记是WIN7),点击(压缩卷)即可分配硬盘。等待系统检测可压缩空间版本大小,单位MB,图中实例大小为449658MB,约为440GB,如下图。
3.根据自己的需要选择压缩空间的大小,再次点击压缩,如下图。
4.压缩之后,可以看到未分配的空间。选择它,右键单击,然后选择newsimplevolume,如下图。
5.在提示后单击“next”。所有选择都保持不变。驱动程序编号默认为diskd,然后单击finish。
6.此时,新的卷D盘,就是我们想要的新分区。单击我的计算机磁盘D,以验证是否可以创建新数据,如下图。
win7 只有一个C盘.怎么分区
1)开始——运行,输入compmgmt.msc。
2)右击桌面上"我的电脑“,选择”管理“,打开一个窗口,找到并点击“磁盘管理”。
在这里我们可以看到,本地磁盘上各个分区的详细情况,如大小,是否为活动分区是否为主分区等,而分区C有400多相G,,显然是太大了,那么我们肯定要压缩分区C的容量,调整出来的容量分给其他分区。建议,一般分四个分区就合适了。C盘作为系统盘,D盘作为系统备份盘,E盘和F盘自己看情况。
2、右击选择分区C,在弹出的菜单中选择“压缩卷”。,顾名思义,压缩卷是减少容量,扩展卷是增加分区的容量。
3、输入压缩空间量:这里是指准备调整大小的C盘分配给其他分区的容量,也就是要减去的容量。例如原来C盘有500G,而你准备把C盘调整为100G,那么你就在“输入压缩空间量”这一栏中输入409600(1G=M)。压缩后的总计大小:即为原来的容量减去压缩的容量,即为调整后的容量。正确输入后,点击“压缩”。
4、压缩完成后如图所示,出现未分配空间。
5、右击选择未分配空间,在弹出的菜单中选择“新建简单卷”。
6、新建简单卷向导:
在卷大小一栏中输入卷的容量:举个例子,如果你想把D盘容量设置为50G,那入就输入51203。为什么要输入零头呢?因为系统文件也是要占用一部分容量的,除去系统文件占用的容量,才是你实际可用的容量。因此,你要想让可用的容量是整数,那就得在输入容量中多添加几M。
正确输入后点击下一步。
?
7、分配驱动器号和路径,就是我们通常看到的盘符了,下拉框中可以选择盘符,这里我们选择D。
8、格式化分区:
文件系统选择NTFS,分配单元大小选择默认值,执行快速格式化即可。
格式化完成后你就可以看到多了一个50G的分区D,即通称的D盘。
?
9、分区E和F的操作同D的操作。操作完成后分区情况如下。
注意事项:无论是扩展卷还是压缩卷,都只能操作相邻的分区。例如,C盘可以给D盘,但C盘不能直接给E盘。
系统盘分多大合适?
windows 7操作系统中可参考以下步骤在系统中进行磁盘分区,具体步骤如下:
1、打开控制面版----管理工具----计算机管理----磁盘管理,新硬盘中的未分配盘上右建----选择新建简单卷;
2、接着点击下一步,在这一步上填入需要建立新分区的磁盘大小,编辑在这里就分一个250G的分区出来。即在红框上输入250000MB,然后点击下一步;
3、接着给新分出来的盘,进行盘符分配,默认即可。如果想更换的话点击红框那个地方进行更换,然后点击下一步,进入磁盘格式化。在这里一步里,卷标可以留空,也可以命名,其他默认,点击下一步;
4、选择盘符
5、一个新的H盘出现了。
提示:删除或格式化磁盘的操作将会导致数据丢失,建议提前备份重要数据以避免任何损失。
WIN7系统C盘太大怎么分区?
win7系统主分区多大合适
看你的习惯好不好了,如果不习惯把东西放桌面,那么C盘可以少分点儿;
32位的30~50G
64位的40~60G
如果习惯不好,常常把东西放在桌面,又不常清理,建议将C盘分小些,逼着自己及时的将文件存到其它盘去。
我直接分了50GB。
win7 64位系统盘多大合适
你如果不安装很多大的软件,可以留个20-30G足够了。如果要用设计啊、制作或者大游戏的话劝你最好留个50G以上,我的之前WIN8的64位系统盘70G,用了两年多安装的东西太多了占了60+G,卡死。我就重装了WIN7的32位的,分了80G到系统盘,肯定够用了。
500G硬盘如何正确的分区系统盘C分多大最合适.
硬盘是根据系统文件所占的空间来定的。WINDOWS XP 在4G左右。加之日常安装程序会驻留一部分垃圾文件。(即便有些软件不安在C盘下。也会在C盘下留有指向)。正常有2倍4G就足够WINDOWSP 运行起来了。当你多桌面运行时扩大硬盘临时空间量。按10倍取40G。划分系统是最快的。。前提是以后安装文件时目录要注意。切记。
如果你会在控制中做一些程序系统指向当然是运行最快最好。。是。8G
win7、64位系统盘分多少合适?
我分了80g ,感觉多一些好,当时就是给这个搞怕了,老是系统显示容量不够使用。有这个经验的人,安装软件会不把软件放到系统盘的,但这样可能还是不够,需要自己 分盘的时候多分一点。感觉不要超100g就可以了,如果使用固态硬盘的就不需要分区了,感觉机械硬盘分区有提高速度和保障数据安全的意义的。
win7 64位系统盘多大合适
就我这台电脑来说,软件都不装在C盘,正常使用,桌面放了一些文件,C盘已用30多G,如果有500G以上的硬盘,建议C盘100G,如果硬盘小于500G,那起码也分个50G吧。
win7初装占8G左右
windows7分区分多大最好 系统盘c盘分多少适合
系统盘c盘大概50g比较合适
Win7装好后系统盘一般多大是正常
不同公司的window7系统各自的优化方案不同,占得空间也会不同。一般系统装完后纯净办的得占12—16G之间,不同的系统版本之间也有差异,但不会太大。
我的就占用了7、8G,如下图。我用的是ghost
win7系统盘最佳分区大小?
你好,对于系统盘的分区可以根据自己的意愿来进行,windows7安装完成后会占用系统盘12G左右,一般建议分出40G即可,你的其他应用浮以将安装路径调整到其他盘下,这样就不会占用你很大的空间了,希望我的回答能够帮助你!
win10系统盘分多大合适
用SSD硬盘安装操作系统,会让电脑性能提升很高。对于安装系统需要多大容量视以下情况而定:1、如果安装老式XP系统,分配5~10G空间做系统足够;XP最高版本是XP-SP3,完全安装之后的裸系统一般2G左右,各种硬件驱动一定是安装在C盘的,一般XP环境下各种硬件驱动总体积不会超过1G,如果在C盘俺咋混个的应用程序不多,10G空间足够;如果是用户在电脑使用中把所有应用程序都安装在其他盘,桌面文件夹、临时文件夹、虚拟内存、各种下载目录都转移到其他盘,那么C盘5G空间足够,笔者手上还有一部老式电脑,多年来C盘一直只分配5G空间。
2、如果安装Win7系统或者WIn8、Win8.1、甚至时下最新的Win10操作系统,C盘分区容量应该达到40G;Win7Sp1系统安装之后,裸系统体积一般9~11G,各种驱动程序安装之后占据约5G空间,Win7时常出现漏洞,为修补漏洞装备5G空间容量,前面加起来约20G必须空间,少量软件应用安装在C盘,约5G空间,建议跟上面安装XP系统一样,所有应用程序都安装在其他盘,桌面文件夹、临时文件夹、虚拟内存、各种下载目录都转移到其他盘;这样C盘预留出40%左右空间便于操作系统流畅运行。WIn8、Win8.1、和Win10系统本身体积比Win7更大点,C盘应该分配50G空间或者更多点。
笔者自己Win7电脑的磁盘分区分配上如下:
一块120G(商业数字,实际可使用111G多点)SSD硬盘分成两个区,C盘40G,剩下71G做D盘,C盘只安装操作系统和硬件驱动,三年来C盘文件总体积维持在24G上下,剩余16G左右空间共操作系统流畅运行,所有应用程序、游戏文件安装在D盘。另一块1T硬盘做E盘,存放各种数据,、、音频文件等。
对于分区的说明:
1、操作系统分区应该遵循的原则是,要充分考虑各分区用途,分配空间太多造成浪费;若分配太少,影响系统文件存放,所以分区应该合理。功能上,磁盘空间要分成三个部分,第一部分装载操作系统,即C盘;第二部分安装各种应用软件,即D盘;第三部分存放各种数据,即E盘;这样的好处是,如果操作系统需要重做或者系统崩溃,不会影响用户数据安全,也不会影响应用软件中的记录,比如QQ安装在D盘,即便C盘重做,D盘的QQ聊天记录还在;或者D盘中安装了重要的金融软件,C盘重做后,D盘原始数据依然存在
2、操作系统想要高效运行,作为系统盘的C盘应该“体积最小”,这里打一个比方来说明一下分区重要性,C盘好比火车头,D盘安装应用程序,就好比车头后面的机电配置车厢,E盘存放数据就好比其他旅客车厢或者货物车厢;如果把车身全部重量压在车头,那么火车压垮也跑不起来;同理,C盘体积小,文减少,电脑调取各种系统文件时候不需要长时间扫描就能找必要文件,系统运行效率大大提高。
Win7系统硬盘分区调整大小的方法
易宝典:怎么在不破坏数据的情况下重新划分分区?小易接到个求助电话:我的机器上已经装好了系统,但是只有一个分区。我不想重装系统重新分区,能不能再分出一个分区?\x0d\\x0d\这个问题可能是困惑很多网友的一个问题。一般,有一些第三方的软件可以实现这些功能。但是,现在在 Windows Vista/Windows 7 里允许你对现有分区大小进行一定范围的调整。\x0d\\x0d\我们来看一下操作方法:\x0d\准备工作 这个操作必须要求你的文件系统是 NTFS 的。FAT32文件系统不行哦。\x0d\\x0d\右键点那个盘 -> 属性 -> 常规选项卡上 -> 文件系统会显示你的文件系统。\x0d\如果是 FAT32 的系统,可以将它转成 NTFS。(易宝典提醒:转换成 NTFS 有可能会带来一定麻烦。比如,如果电脑上装了两个系统,一个是 Windows 98、Windows ME 这样早期的系统,老系统认不出 NTFS 的盘符。)开始 -> 在开始搜索里打 cmd -> 然后在上面结果列表里右键 cmd -> 点以管理员身份运行。\x0d\收起这个展开这个如果你看到一个Windows 需要您的许可才能继续的消息,别奇怪,点一下继续确认就行。打上下面这个命令,然后按回车运行(x 代表你的盘符,用你具体的盘符字母替换掉)。 convert x: /fs:ntfs等上几分钟,看到确认信息后关闭窗口。开始操作从现有分区中割一块出来做个分区开始 -> 右键计算机 -> 管理。在左侧找到存储下面的磁盘管理,点一下选中磁盘管理。右键你要分割的那个分区,选压缩卷。\x0d\在输入压缩空间量右边调节一个大小,默认情况下是允许的最大值,然后按压缩。(不管你剩下多少空间没有用,可以压缩出来的空间不会超过现有分区大小的一半。)\x0d\你看到一部分空间释放出来了,然后你可以在这部分空间上新建个分区。右键空白的空间 -> 新建简单卷。\x0d\把未分配的空间加到现有分区里另外教你一个小贴示,如果在磁盘管理器里看到紧跟着一个盘符后面有一块未分配空间,这部分空间可以并到那个盘符:右键要扩展的分区(那个分区后面必须紧跟着有未分配的空间),然后按扩展卷。\x0d\然后在选择空间量上调节一下,默认情况下是允许的最大值。
很多电脑都预装了Win7系统,但是硬盘一般只分为C盘和D盘,而对于大多数网友来说,都是想要多分几个区的。但是win7如何给硬盘分区?以下是我精心整理的Win7系统硬盘分区调整大小的方法,希望能够帮助到大家。
一提到分区,很多用户可能首先会想到PQ这样的分区软件,其实在Win7中,不需要使用任何第三方软件,也不需要进入命令提示符敲打各种命令,在Windows界面下就可以用系统自带工具进行分区。单击“开始”按钮,并右键单击“开始”菜单中的“计算机”选项,在弹出的菜单中选择“管理”。
打开计算机管理菜单
如果当前用户使用的是一个标准帐户,会要求用户输入管理员帐户凭据。
在弹出的“计算机管理”窗口中,在左边导航栏中展开“存储”项,单击“磁盘管理”选项,这时会在右边的窗格中加载磁盘管理工具。
硬盘管理
单击磁盘0(若是第二块硬盘,则是磁盘1,以此类推)中的“未分配”空间,右键选择“新建简单卷”,会出现“新建简单卷向导”对话框。
新建简单卷向导
在“新建简单卷”向导欢迎界面单击“下一步”按钮,会显示设定分区大小的`页面。
设置分区大小
Windows允许用户创建最小空间为8MB、没有空间上限的分区(若有足够的可分配空间),这里的单位为兆字节(MB),用户可以根据磁盘的可分配空间和个人需要进行分配。
设置好分区大小后单击“下一步”按钮,会显示分配驱动器号和路径页面,用户需要设置一个盘符或路径。
分配驱动器号
设置好分区的分配方式后,单击“下一步”按钮,会显示分区的格式化页面,要使分区可用,必须将分区进行格式化,在这一步可以对格式化做简单的设置。
格式化设置
设置好格式化选项后单击“下一步”按钮,会显示“新建简单卷向导”的完成页面。这里将显示用户选择的创建分区的设置。
完成分区创建
如果设置有误,单击“上一步”按钮,返回相应的步骤进行重新设置。
在确认无误后,单击“完成”按钮,系统便会为物理磁盘创建分区。当分区创建好后,系统会自动连接新的分区,将有可能显示对话框,用户可以根据需要选择操作或是关闭该对话框。
检测到新磁盘分区
在某些情况可能需要调整C盘的总容量,比如在刚购买的预装好Windows7操作系统的笔记本。如果只有一个C盘分区,并且该分区的容量都很大,导致其他可分配的磁盘空间减少,这时可以通过磁盘管理工具中的“压缩”功能来解决问题。
在磁盘管理的界面选中C盘分区,并右键单击选择“压缩卷”选项。
压缩卷
这时磁盘工具会自动检查所选择的分区可用于压缩的空间,所用的时间与计算机的硬件性能及磁盘空间。
查询可压缩空间
在完成检查后会显示“压缩”对话框,会显示当前分区的总大小、可用于压缩的空间以及输入要压缩的空间和压缩之后的总大小。
输入压缩空间量
默认情况下,磁盘管理工具会自动在“输入压缩空间量”输入框中填写可用于压缩的最大空间,可以自行更改。在确定要压缩的空间量后单击“压缩”按钮,磁盘管理工具便会对该分区进行压缩。
稍等片刻便可看到压缩之后的分区以及压缩分区所释放的未分配空间,其大小等于压缩时所设置的压缩空间量。
声明:本站所有文章资源内容,如无特殊说明或标注,均为采集网络资源。如若本站内容侵犯了原著者的合法权益,可联系本站删除。