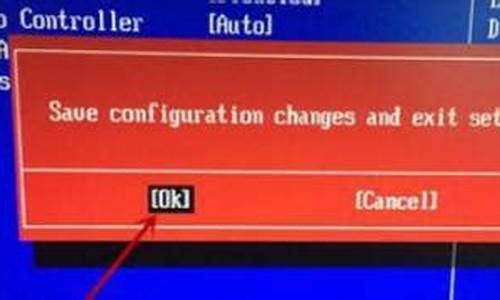怎么重装xp系统安装版本_怎么重装xp系统安装版本
1.怎么用Ghost Windows XP sp3 光盘重装系统?
2.重装windows XP系统的具体步骤有哪些?
3.xp电脑系统怎么重装|xp电脑系统重装教程
4.windows xp系统怎么重装系统
5.联想电脑怎么用光盘安装xp系统|联想xp系统恢复光盘重装系统方法
6.深度技术xp系统怎么安装深度技术xp系统重装步骤
7.用u盘重装xp系统步骤用u盘重装xp系统如何操作

怎么用系统盘重装xp系统?早期的电脑几乎都是通过系统盘重装xp系统,因为那个年代光盘随处可见,而且光驱都是电脑的标配。不过现在大部分用户都不清楚系统盘重装xp系统的过程是怎样的,其实系统盘重装xp过程不会难,下面小编跟大家介绍系统盘怎么重装系统xp的方法。
相关阅读:
xp原版光盘怎么安装
装xp出现0x0000007B蓝屏解决方法
一、重装准备:
1、操作系统:深度技术ghostxpsp3优化珍藏版v2018.12
2、xp系统盘:xp系统盘制作教程
3、启动设置:怎么设置从光盘启动
二、系统盘重装xp系统步骤如下
1、在电脑光驱上放入xp系统盘,重启后按F12或F11或Esc选择DVD回车,从系统盘启动,如果不是这些按键,查看安装准备“启动设置”教程;
2、启动进入xp系统盘界面,选择2回车或直接按下数字2,运行PE微型系统;
3、如果你不需要重新分区,直接执行第5步,如果需要重新分区,双击PE桌面上的硬盘分区DiskGenius,右键硬盘—快速分区;
4、设置分区数目和每个分区的大小,确定;
5、完成分区后,双击自动恢复xp到C盘,弹出提示框,点击确定;
6、在这个界面,执行xp系统安装到C盘的过程,这个过程需要等待两三分钟;
7、操作完成后,电脑会重启,此时取出xp系统盘,后面会自动执行xp系统重装过程;
8、最后启动进入xp系统桌面,xp系统就重装好了。
以上就是系统盘怎么重装系统xp的方法,如果你需要用系统盘重装xp系统,可以参考上面步骤来重装。
怎么用Ghost Windows XP sp3 光盘重装系统?
如何在线重装xp系统?现在重装系统xp方法五花八门,用户都是选择最简单的方法来重装,早期重装xp系统一般用光盘,现在更多的人选择在线重装xp系统,只需在线重装软件,就可以在线重装系统xp,下面小编跟大家分享xp系统在线重装教程。
重装须知:
1、在线重装xp系统,要求当前电脑有系统且可以正常启动,如果系统已经损坏,不能在线重装xp,需要通过U盘重装
2、如果是4G以上内存,不建议装xp系统,如果装完xp出现蓝屏问题,参考装xp出现0x0000007B蓝屏解决方法
相关教程:
onekeyghost安装系统步骤
xp系统傻瓜安装教程
用U盘重装xp系统方法
一、适用条件及工具下载
1、当前系统可以正常使用,且有网络连接
2、如果本地已经有ghostxp系统iso文件,可以不用连接网络
3、在线重装工具下载:好装机一键重装系统下载
4、最新xp系统下载:雨林木风ghostxpsp3纯净版
二、在线重装xp系统步骤如下
1、下载“好装机一键重装系统工具”,这边小编下载到E盘;
2、双击hzj.exe打开主界面,在“备份还原”中可以备份当前系统和资料;
3、在“重装系统”页面,选择Ghost系统,点击立即重装系统,如果本地有xp系统iso镜像,选择本地系统;
4、首先进行重装环境检测,如果检测不通过,就不能用此方法重装,检测完成后,点击下一步;
5、勾选需要备份的项目,尤其是桌面文件,点击备份资料进行下一步;
6、接着选择要安装的操作系统,一般情况下单核处理器选择XP,小于1G内存选择xp,4G内存以上建议选择安装win764位;
7、往下拉找到ghostxpsp3系统,点击安装此系统;
8、接下来就是在线下载xp系统镜像的过程,下载时间根据网速的不同而有所不同;
9、xp镜像下载完成后,重装工具会自动给电脑安装引导项;
10、引导文件安装好后,提示系统准备就绪,10秒后会自动重启;
11、电脑重启后,启动管理器界面出现好装机重装系统引导项,默认选择这个进入;
12、启动进入好装机重装界面,开始在线重装xp系统,这个过程一般3-5分钟;
13、进度条结束后,电脑会重启进入这个界面,执行xp系统组件安装和系统配置过程;
14、整个过程5-10分钟即可安装完成,最后启动进入xp系统桌面,xp系统就重装好了。
以上就是在线重装xp系统的全部过程,如果不清楚xp系统怎么在线重装,可以根据这个步骤来操作。
重装windows XP系统的具体步骤有哪些?
1、ghost xp sp3快速装机版使用ghost镜像来安装。方便快捷易操作。
2、电脑开机进入bios后设置成光驱启动。设置方法参阅主板说明书。
3、放入安装光盘后保存退出。电脑自动重启后光盘开始引导系统。
4、出现菜单(不一定和例子完全一样,大致相同)如图
5、点击1,安装系统到硬盘第一分区即可自动运行ghost安装系统。如图
6、安装完成后重启即可进行系统进一步安装。完成后自动进入桌面。如图
xp电脑系统怎么重装|xp电脑系统重装教程
安装WINDOWS XP
Windows XP在升级安装上做得十分出色,它的安装方式同样有三种:升级安装、双系统共存安装和全新安装。我们可在以前的Windows 98/98 SE/Me/2000这些操作系统的基础上顺利升级到Windows XP。Windows XP的核心代码是基于Windows 2000的,所以从Windows 2000上进行升级安装自然十分容易。
下面我们就来介绍一下Windows XP的安装。
1. 在WINDOWS状态下放入光盘自动运行,讯问是否安装WINXP,用鼠标选择“Install Windows XP”。
2. 选框里面可以选“升级(推荐)”和“新安装(高级)”。当语言版本不一致时,不能用“升级”,只能新安装。新安装不存在系统兼容性问题。
3. 接受协议,输入注册码。
4. 选择可支持其它东亚语种(Install support for East Asian languages),当然也包括中文。语种选择“Chinese(PRC)”。
5. 点击第5步中的"Advanced Options"选项.
6. 在"Copy installation files from this folder"所要求的文本框中输入安装的源目录;
7. 在"To this folder on my hard drive"所要求的文本框中输入安装的目标目录,注意目标目录没有带驱动器号。如果想自己选安装在哪个驱动器号上,勾选下面的"I want to choose the install drive letter and partition during Setup"。
8. "Copy all installation files from the Setup CD"是把安装盘上的文件拷贝到硬盘上。用光盘安装时它一般不会把安装源文件整个拷贝到硬盘,而是在安装时建立拷贝的文件列表,按列表拷贝。
9. "I want to choose the install drive letter and partition during Setup"用于改变WINXP安装目录。
10. 第5步中的"Accessibility Options"选项,即选项(残疾人专用)。
a) 选择"Use Microsoft Magnifier during Setup"是"使用微软放大镜",字体会显示得很大。
b) 选择"Use Microsoft Narrator during Setup"是"使用微软讲述者",每步都有英文的语音提示,很清晰。
11. 重启后,选择“TO set up Windows XP now,press ENTER”,即安装WINXP。
12. 磁盘格式转换,选择"To convert the drive to NTFS,press C"即可将FAT(或FAT32)磁盘格式转换成NTFS格式,确认转换敲“C”。选择"To select a different partition for Windows XP,press ESC"可重新选分区(敲“ESC”)。
13. 进入安装,正在复制文件,显示复制文件的进度。
14. 文件复制完毕,进入磁盘格式转换,磁盘的格式被转换成NTFS。转换完毕后会重新启动一次,比不转换磁盘格式多一次重启。启后进行检测,并可见XP界面。
15. 选择“区域和语言”。在安装英文版XP又想让它支持中文时,这个画面的选项比较重要。
a) 上方的提示:将“标准和格式”设置为“英语(美国)”,“位置”设置为“美国”。如果想让英文的XP支持中文(在不装中文包的前提下),就要点“Customize”,然后把“标准和格式”设置成“Chinese Simplified(China PRC)”,位置设置成“China”。
b) 中间的提示:文本输入默认语言和方法是美式键盘。如果要查看或改变,点“Details”,选中“为东亚语言安装文件”,英文XP才可以支持中文,上面的“区域和语言”里才可以选“中国”和“中文”。
16. 输入名字和公司/组织名,注册时用。以后在右键点“我的电脑”并选“属性”时可以看到这些信息。
17. “文字和输入语言”设置页,用于设置语言和输入法。
18. 输入计算机名和系统管理员密码。XP正常启动时不使用管理员登录,只在“安全模式”时才出现(安全模式只有系统管理员才可以登录)。
19. “日期和时间”设置:下面的下拉选框是选时区,在中国应该选“(GMT +08:00)北京 重庆 乌鲁木齐”。
20. 网络设置:一般选“Typical settings(典型设置)”。如果需要其他协议如IPX、NetBEUI等,则点下面的“Custom settings(自定义)”。这个可以在以后的网络属性里改,并不需要在这里设置。
21. 安装所选定的安装组件、帮助文件等等,以及安装[开始]菜单项目、注册组件、保存设置、删除用过的临时文件。重新启动后,进入WINXP的炫丽画面(需要设置WINDOWS XP)。
22. 注册。一般选“现在不注册”。
23. 输入使用这台计算机的用户名,这将出现在登录时的列表中。也可以在系统安装完毕后,在“控制面板—用户帐户”里添加。这里输入的用户名都有系统管理员的权限,而且没有密码,还需在“用户帐户”里创建密码和更改权限。至少应输入一个。建议只输入一个,以后再添加。
至此,安装全部完成!
DOS下安装XP
在DOS下的安装时,先用98启动盘引导至DOS下,注意不能像安装Windows98一样,直接敲入setup.exe就完事,而是需要先加载smartdrv.exe,然后运行i386目录下的winnt.exe。smartdrv.exe这个文件在windows9x的安装光盘中或是在Windows9x系统的windows目录下。设smartdrv.exe这个文件已经拷贝到A盘,光驱为I盘,操作方法如下:
A:\>smartdrv.exe
A:\>I:
I:\>cd i386
I:\i386>winnt.exe
特别注意一定要记住加载smartdrv.exe。不然,等上一个晚上也未必能安装完Windows XP这个家伙,呵呵。
安装Windows Me
首先确认你的硬盘分区格式为FAT32,如为FAT16,请转换为FAT32格式,因为安装Windows Me系统必须是这种格式。
Windows Me提供了三种安装方式,分别是:
1. 用启动盘启动计算机,进入安装目录,执行Setup程序。
2. 用Windows Me光盘启动,自动执行安装程序。
3. 在当前的操作系统中运行Windows Me的安装程序,但必需你当前的操作系统的代码页和你将要安装的Windows Me的代码页相同,简而言之就是在Windows98中文版下不能安装Windows Me英文版。
无论用哪一种方式,接下来我们将面对的就是我们刚才介绍过的类似于Windows98的安装界面,你大可以随着屏幕的提示按几个健,选择是升级安装,还是全新安装……至于具体的过程(和Windows98一样)我们就不再多说了。注意在安装系统过程中最好选择自定义安装,只安装你所需要的程序。
windows xp系统怎么重装系统
早期的电脑多数安装的是xp系统,虽然xp电脑系统兼容性强,而且具备较好的稳定性,不过日常使用过程中难免会遇到系统故障,比如中毒或者系统崩溃,这时就需要重装系统,很多用户不清楚xp电脑系统要怎么重装,接下来小编就教大家xp电脑系统的重装教程。
相关教程:一键安装xp系统教程
一、重装准备
1、备份电脑重要文件
2、2G左右的U盘,制作U盘PE启动盘
3、系统镜像:深度技术xpsp3系统下载
4、启动设置:开机从U盘启动设置方法
二、xp电脑系统重装步骤
1、将U盘做成启动盘,使用解压软件把系统镜像中gho文件解压到U盘GHO目录下;
2、在电脑上插入U盘,重启过程中按F12、F11、Esc等快捷键,选择USB选项从U盘启动;
3、进入U盘主页面,选择01运行PE增强版;
4、在PE桌面上运行PE一键装机,装机工具默认会加载映像路径,我们只需选择安装盘符C盘,确定;
5、在下面的界面,装机工具执行映像的解压操作;
6、接着电脑会重启,转到这个界面,执行系统的安装;
7、系统的安装全自动,最后启动进入系统桌面,重装完成。
xp电脑系统的重装教程就为大家介绍到这边,如果你的xp电脑出现系统崩溃或损坏的问题,就可以按照上述小编的方法来给电脑重装系统了。
联想电脑怎么用光盘安装xp系统|联想xp系统恢复光盘重装系统方法
操作方法如下:
一、以戴尔笔记本为例,启动电脑按F12进入BIOS设置选择红色方框中的BOOT的选项。
二、然后选择红色方框中的CD-ROM Drive功能,如下图所示:
三、按F10键选择红色方框中的YES,如下图所示:
四、接下来电脑重启,点击选择红色方框中的安装系统到硬盘第一分区,如下图所示:
五、最后等待系统重装即可,如下图所示,完全图如下:
深度技术xp系统怎么安装深度技术xp系统重装步骤
联想电脑会配置驱动光盘以及系统光盘,在遇到系统问题时,用户可以使用自带的系统恢复光盘来重装系统,接下来小编就跟大家分享联想电脑使用xp系统恢复光盘重装系统的方法,不懂如何用光盘安装系统的用户可以学习一下。
相关教程:
联想笔记本怎么重装xp系统
光盘安装ghostxp系统方法
一、安装准备
1、联想xp系统恢复光盘
2、备份硬盘重要数据,如桌面文件、收藏夹
二、联想电脑光盘安装xp系统步骤
1、插入xp系统光盘,重启电脑,启动时按下F12,选择DVD光驱选项,按回车;
2、屏幕显示pressanykeytobootfromcd/dvd时按任意键或回车键从光盘启动;
3、选择分区1,按D根据提示操作删除系统分区;
4、选择未划分的分区,按C创建分区,再按回车键进行格式化;
5、格式化C盘之后,继续按回车键安装系统;
6、执行系统复制—初始化xp配置—重启,直到安装完成。
三、安装蓝屏问题解决
1、如果遇到找不到硬盘或蓝屏,则启动时按F2进入BIOS设置;
2、在Advanced或Configuration中,将SATAControllerMode修改为IDE或Compatible;
3、按F10保存修改,再按照上述步骤重新安装系统。
以上就是联想Lenovo电脑使用自带xp恢复光盘重装系统的方法,大家可以根据上述步骤对电脑进行全新的安装。
用u盘重装xp系统步骤用u盘重装xp系统如何操作
深度技术xp系统是我们非常熟悉的操作系统,多数老用户都用过,深度技术xp系统最大的优点是免激活,安装过程自动帮你激活,不需要花钱。有用户下载了深度技术xp系统,不知道深度技术xp系统怎么安装,深度技术xp系统安装其实很简单,下面跟小编一起来学习下深度技术xp系统重装方法。
相关教程:
深度xp系统下载u盘安装教程
装xp出现0x0000007B蓝屏解决方法
安装系统时提示您还没有指定ghost32/ghost64位置怎么解决
一、安装准备
1、备份C盘和桌面上重要的文件
2、深度xp系统下载:深度技术ghostxpsp3官方稳定版V2018
3、当前系统可以正常运行时使用硬盘安装方法,反之则用U盘安装方法
二、深度技术xp系统安装步骤如下
1、把深度技术xp系统文件放到C盘之外的分区,比如保存到D盘,右键使用WinRAR等软件解压出来;
2、解压文件不能放C盘或桌面,否则不能安装,这边解压到D盘,如图所示;
3、双击“安装系统.exe”打开OneKeyghost装机工具,点击“还原分区”,GHOWIMISO映像路径默认会提取到xp.gho,选择深度技术xp系统安装位置,一般是C盘,点击确定;
4、这时候会弹出对话框,询问是否立即重启,点击是重启电脑,立即执行深度技术xp系统安装过程;
5、重启进入这个界面,执行C盘格式化以及深度技术xp系统安装部署到C盘的过程,后面都是自动安装过程;
6、操作完成后电脑自动重启,执行深度技术xp系统安装过程,并执行驱动安装、系统配置和激活过程;
7、5-8分钟即可安装完成,安装完成后进入深度技术xp系统桌面。
深度技术xp系统安装过程非常简单,只要当前系统可以正常启动,就可以直接硬盘安装,有需要的用户可以学习下。
1、首先制作大U盘启动盘,如果当前xp系统已经无法启动,需要通过其他电脑制作U盘启动盘,然后将xp系统文件直接复制到GHO目录下;
2、在需要重装xp系统的电脑usb接口上插入U盘启动盘,重启后按F12或F11或Esc等快捷键打开启动菜单,选择U盘项回车,如果不是这些按键,参考教程:怎么设置开机从U盘启动;
3、从U盘启动进入这个列表,按数字键或上下方向键选择02或03回车,启动pe系统;
4、进入PE系统之后,不需要全盘重新分区的直接执行第6步,如果需要全盘重新分区,需转移硬盘所有数据,然后打开DG分区工具,右键硬盘选择快速分区;
5、设置分区数目和大小,一般主分区建议50G以上,点击确定执行分区操作;
6、完成分区之后双击打开大一键装机,映像路径选择xpiso文件,此时自动提取gho文件,点击下拉框,选择winxpsp3.gho文件;
7、接着选择xp安装位置,一般是C盘,或根据“卷标”或磁盘大小进行选择,由于pe下盘符可能错乱,需要注意下,选好之后,点击确定;
8、弹出提示框,勾选这两个选项,点击是,立即进行重装xp系统过程;
9、转到这个界面,执行C盘格式化以及xp安装到C盘的操作,这个过程需等待5分钟左右,直到进度条走完;
10、操作完成后,电脑将自动重启,此时拔出U盘,进入这个界面,继续执行安装xp系统组件、驱动以及系统配置、激活过程;
11、整个重装过程5-10分钟,在启动进入xp系统桌面之后,U盘重装xp系统过程结束。
声明:本站所有文章资源内容,如无特殊说明或标注,均为采集网络资源。如若本站内容侵犯了原著者的合法权益,可联系本站删除。