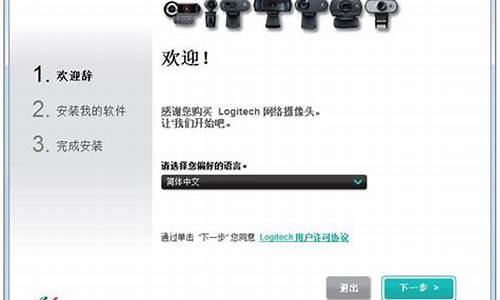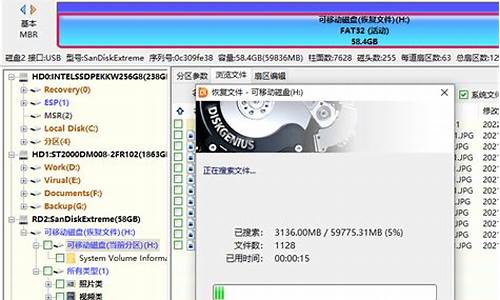制作u盘安装盘软件_制作u盘安装mac
1.教你如何用u盘重装mac系统教程
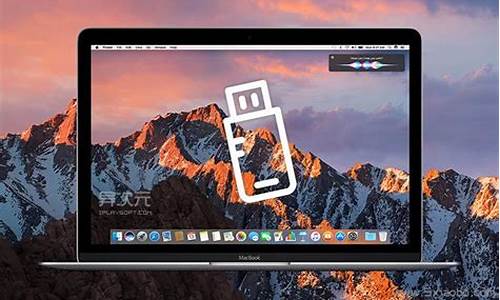
u盘可通过以下方式安装mac系统:
1、插上U盘,按住option(alt)键不放然后开机;
2、成功进入启动位置,选择界面后即可放开option按键用键盘上的方向按钮,选择最右边的安装U盘,按return(enter)按钮进入,点击屏幕上方的“实用工具”,选择“磁盘工具”;
3、选择该mac电脑上的系统盘,点击“抹掉”,磁盘名称可自定义;
4、然后安装系统到刚格式化好的磁盘上,等待安装完成,系统自动重启即可。
教你如何用u盘重装mac系统教程
u盘可通过以下方式安装mac系统:
1、插上U盘,按住option(alt)键不放然后开机;
2、成功进入启动位置,选择界面后即可放开option按键用键盘上的方向按钮,选择最右边的安装U盘,按return(enter)按钮进入,点击屏幕上方的“实用工具”,选择“磁盘工具”;
3、选择该mac电脑上的系统盘,点击“抹掉”,磁盘名称可自定义;
4、然后安装系统到刚格式化好的磁盘上,等待安装完成,系统自动重启即可。
使用U盘重装Mac系统的步骤如下:
步骤1:准备所需工具和文件
- 一台Mac电脑(可以是任意型号)
- 一个至少16GB的U盘(确保U盘内没有重要数据,因为将会格式化)
- 你想要安装的Mac操作系统的镜像文件(通常是DMG或ISO格式)
步骤2:格式化U盘
在Mac电脑上,打开“应用程序文件夹”中的“实用工具”文件夹,然后打开“磁盘实用工具”应用程序。选择你的U盘,点击“抹掉”选项卡。确保选择“Mac OS 扩展(日志式)”作为格式,并为U盘命名。点击“抹掉”按钮来格式化U盘。
步骤3:创建可引导的U盘
下载并安装"macOS安装器",它是一个用于创建可引导U盘的官方工具。打开它后,选择你想要安装的Mac操作系统版本,然后点击“继续”。选择你的U盘作为目标磁盘,然后点击“继续”。接下来,该工具会将安装器文件复制到U盘,这个过程可能需要一些时间。
步骤4:重启Mac电脑
确保U盘连接到电脑上,然后重启Mac。在重启过程中,按住Option/Alt键,直到看到一个显示可用启动选项的屏幕。
步骤5:选择U盘作为启动磁盘
从启动选项屏幕上选择U盘作为启动磁盘。一旦选择了U盘,点击“继续”。
步骤6:安装Mac系统
你的Mac将会从U盘启动,并显示安装程序。选择“继续”并遵循安装过程中的提示。你需要选择适当的安装目标(通常是你的Mac的内置硬盘),然后点击“安装”。安装过程可能需要一些时间,取决于你的硬件性能。
步骤7:完成安装
一旦安装完成,你的Mac将会重新启动,并显示“设置你的Mac”屏幕。按照指示完成初始化过程,包括选择地区、语言、网络设置等等。
重装Mac系统后,你可以恢复你的数据或重新安装你想要的应用程序。记得把之前备份的数据或重要文件转移到新安装的系统中。
请记住,在进行任何系统操作之前,始终备份重要数据以防万一。此外,你还可以在苹果官方网站上找到更详细的说明和教程。
声明:本站所有文章资源内容,如无特殊说明或标注,均为采集网络资源。如若本站内容侵犯了原著者的合法权益,可联系本站删除。