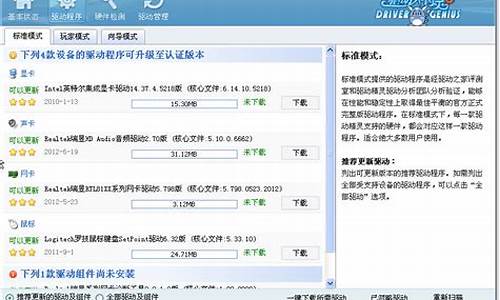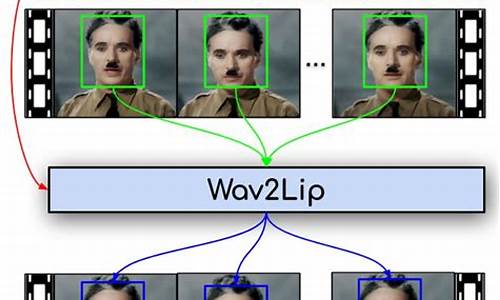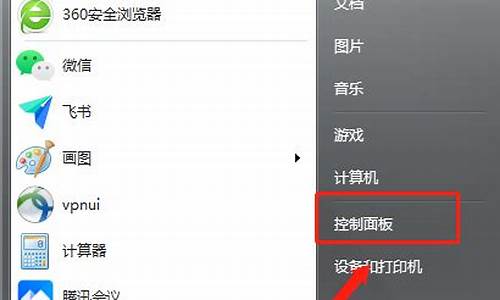如何制作win镜像_winimg制作软盘镜像
1.winimg怎么用啊
2.ramos.img文件怎么打开
3.img文件如何打开
4.没有A区怎么办?
5.win7系统img文件是什么 win7系统打开img文件的方法

ISO是光盘的镜像文件,可以用虚拟光驱软件来打开.
IMG是镜像文件。可以使用HDCOPY或者DAEMON软件。下面简要说一下HDCOPY的使用方法:
1、进入HDCOPY主界面(注意:要在纯DOS下使用),然后插入软盘,一般就会开始自动读取,如果没有,则选择READ并回车(如果原软盘有坏道,它会尝试重复读取)。完成后,插入新的软盘,一般会自动写入,如果没有,则选择WRITE。
2、关于释放IMG文件,你可以选择Get form file,然后在下面输入IMG文件所在的目录,完成后,选择插入空白软盘,它会自动地把释放的内容写入,如果没有,则按WRITE。
3、关于压缩为IMG文件,插入需要压缩内容的软盘,一般会自动读取,如果没有,则选择READ。完成后,选择put to file,然后在下面输入你需要保存的目录和文件名,扩展名IMG不需要加,它会自动加上。
winimg怎么用啊
镜像文件的应用范围比较广泛,最常见的应用就是数据备份(如软盘和光盘)。随着宽带网的普及,有些下载网站也有了ISO格式的文件下载,方便了软件光盘的制作与传递。常见的镜像文件格式有ISO、BIN、IMG、TAO、DAO、CIF、FCD。
镜像文件快速上手
WinISO是一款功能强大的镜像文件处理工具,它可以从CD-ROM中创建ISO镜像文件,或将其他格式的镜像文件转换为标准的ISO格式,还可以轻松实现镜像文件的添加、删除、重命名、提取文件等操作。
一、创建ISO文件
单击主界面的“新建”按钮,此时即可从管理器中拖动文件到WinISO主程序窗口中,然后只要单击“保存”按钮,在打开的保存对话框中选择保存路径并命名后,WinISO就会马上建立一个ISO文件了。
二、编辑镜像文件
在编辑之前需要首先打开一个镜像文件,单击工具栏的“打开”按钮,在打开对话框中选择一个镜像文件,比如softimg.iso,然后单击打开。WinISO可以直接打开ISO、BIN、NRG、IMG、CIF等光盘镜像文件以外,还可以打开FCD、VCD等虚拟光驱镜像文件。
1、添加文件:向镜像文件中添加文件的方法是,从管理器中拖动文件或文件夹至WinISO主程序窗口中,或单击“添加”按钮即可。最后单击工具栏的保存按钮保存镜像。
2、删除文件:从当前镜像文件中删除文件,首先选取要删除的文件或者文件夹,然后单击鼠标右键,执行“删除”命令,完成后,单击工具栏的保存按钮。
3、从ISO/BIN文件中提取文件:有时,我们可能只需要镜像文件中的某一个文件,那么就可以用提取的方法。选中你需要的文件,然后点鼠标右键(或者是单击工具栏上的“提取”按钮),你会看到一个菜单,选“提取”,会打开一个“提取文件”对话框,单击“…”按钮选择保存路径,并在下方“文件”栏中选择提取的类型为当前被“选择文件”,还是提取全部镜像文件,完成后单击“确定”按钮。
三、将光盘内容做成ISO文件
单击主菜单栏“操作”,选择“从CD-ROM制作
ISO”选项,或直接按下快捷键“F6”,此时会打开“从CD-ROM制作ISO文件”对话框,在对话框中选择CD-ROM的所在盘符,并选择所要创建的
ISO 文件存放的目录。在文件中提供了两个选项,分别是ASPI和文件方式。
注意:ASPI方式是使用Windows系统内部的ASPI接口驱动程序去读光驱,这种方式的效率和速度比较高,并且它在ISO文件里可以记录下启动光盘的启动信息,推荐使用此方式。如果发现ASPI驱动程序报告提示“不能使用ASPI”的时候,可以选择“文件”方式去创建,但是“文件”方式有个问题就是如果光盘是启动光盘的话,ISO文件中会丢失启动信息。
完成设置后单击“制作”按钮,就可以开始创建 ISO 文件了。
四、镜像文件格式的转换1、BIN文件转换为ISO文件:执行“转换/BIN转换为ISO...”命令,在打开的“BIN转换为ISO...”的对话框中,点一下“...”浏览按钮,在对话框中选择源文件,并在输出文件中选择文件转化后存放的文件夹,同时设置好文件名,最后单击“转换”按钮,即可完成转换。
注意:如果被转换的镜像文件中包含有音、文件信息,那么系统会打开“高级转换”窗口,可根据需要选择所要转换的轨道,数据轨道将被转换为ISO文件,音乐轨道将被转换为WAV文件,轨道将被转换为DAT文件。
2、ISO文件转换为BIN文件:执行“转换/ISO转换为BIN...”命令,在打开的对话框中,单击“...”浏览按钮,在对话框中选择源文件,并选择文件转化后存放的文件夹和保存文件名,单击“转换”按钮即可完成转换。
镜像(Mirroring)是冗余的一种类型,一个磁盘上的数据在另一个磁盘上存在一个完全相同的副本即为镜像。RAID 1和RAID
ramos.img文件怎么打开
winimage是一个镜像制作和提取工具,个人认为很好用。
你打不开可能是因为格式不对,它只支持IMG等软盘格式和ISO光盘格式。
如果你要虚拟光驱的话就用Daemon Tools,如果要提取的话就用UltraISO。
img文件如何打开
您好,我来为您解答:
IMG是映像文件,一般用winimge打开/编辑它。
IMG 文件格式是一种文件压缩格式(archive format),主要是为了建立软盘的镜像文件(disk image),它可以用来压缩整个软盘(通常指软软盘,Floppy Disk或Diskette)或整片光盘的内容,使用".IMG"这个扩展名的文件就是利用这种文件格式来建立的。
如果我的回答没能帮助您,请继续追问。
没有A区怎么办?
1.img格式是镜像的一种。可以通过制作数据光盘或者使用虚拟光驱(如 WinMount)安装IMG数据文件。
2.img格式是制定css样式表的一种样式,对HTM中的属性进行修饰。
3.img格式是格式的一种,某些旧系统、游戏中照片是用IMG格式存储的,而且是多张照片在一起,Ventura Publisher是专门处理img图像文件的,常见的处理软件Acdsee和Photoshop也能查看大部分该格式的。
4.img也是常见UBB代码的一种,主要用于在主题里链接显示,此代码使用方式有三种: (1)直接链接显示:[img](链接)[/ img] (2)指定宽度链接显示:[img=宽度,高度](链接)[/ img] (3)生成链接:[img=链接地址](链接)[/ img](这个比较少见,支持的地方也不多。)
5.img是著名遥感图像处理软件ERDAS IMINE自带的图像格式,这使得img成为遥感图像的常见格式之一。img文件可存储栅格、矢量、DEM等多种数据,支持用户自定义数据,是一种开放式的数据格式。
win7系统img文件是什么 win7系统打开img文件的方法
虚拟软驱-vFloppy V1.5比较有名
://.ud-pc/down/52/2005-6-21_90539049.html
------------------------------------------------
另外,如果在Windows界面下偶尔虚拟一下软驱,可以使用dos命令是subst;但不能用来启动系统,只有进入系统后执行这个命令才可以。
语法
subst [Drive1:[Drive2:]Path]
Drive1 :指定要为其指派路径的虚拟驱动器。
Drive2 : 指定包含指定路径的物理驱动器(如果不是当前的驱动器)。
Path指定要指派给虚拟驱动器的路径。
subst Drive1:/d 删除虚拟驱动器。
如:
subst b: c:\dos 把C盘的Dos文件夹虚拟成B盘
Subst B:/d 删除B盘
资料简介
vFloppy 1.0由3个文件组成,vfloppy.exe、vLoader.bin和vMemdsk.bin。其中vfloppy.exe是Win32的控制台程序,vLoader.bin是一个512字节的引导代码(由OS Loader来选择加载),vMemdsk.bin则用来在内存中虚拟一个软驱,从而加载并运行软盘镜像。最新的1.5版本,不包括vLoader.bin和vMemdsk.bin,而由主程序vFloppy执行时自动生成和软盘镜像文件同前缀的两个文件来完成同样功能,另外vFloppy 1.5还提供了在DOS下支持NTFS分区的软盘镜像。
另外还需要一个软盘镜像文件,vFloppy目前支持1.44MB或者2.88MB大小的镜像文件,该镜像文件必须可以启动(就是把这个文件写进软盘后,可以从该软盘启动计算机)。我们可以用WinImage来制作软盘镜像。
安装vFloppy
设 vFloppy 放在c:\boot,c盘可以是FAT 16/FAT32和NTFS 分区格式。
如果你手头的是vFloppy 1.0,则可以运行:
vfloppy -1 vLoader.bin -2 vMemdsk.bin -i anyos.img其中的anyos.img表示你需要在OS Loader下引导的软盘镜像文件。然后在c:\boot.ini中加入一项:
C:\boot\vLoader.bin ="vFloppy Virtual Floppy Disk "
对于vFloppy 1.5来说,由于重新编写了内核,并增加了GUI引导界面。所以你需要打开vFloppy,指定软盘镜像文件所在的位置即可。图注 vFloppy 1.5安装更简单
重新启动系统后,在OS Loader的菜单上选择:vFloppy Virtual Floppy Disk就会加载 c:\boot\anyos.img 这个镜像,并启动系统——就好像从一个软驱中启动一样。
vFloppy三大优点
从上面的介绍和操作,我们可以看出,使用vFloppy虚拟软驱启动,至少有三大优点:
安全。虚拟软盘是只读的,不向引导区写代码,不会破坏系统,更不会破坏MBR。
方便。可以随时重新启动系统,进入别的操作系统,如DOS 6.22、DOS 7 、Linux和其他系统环境,而不需要独立的分区,更不用管放置启动镜像盘的分区格式是NTFS还是FAT32。
完全用内存虚拟软盘,加载后可以格式化存放原来的引导镜像的硬盘,或者进行Ghost操作。图注 虚拟软盘让你从NTFS分区启动DOS
注意事项
在我们使用vFloppy虚拟软盘引导系统时,还需要注意以下问题。
如果C:用的NTFS,并且使用了磁盘压缩的请确保C:\Boot目录及其下面的文件没有被压缩。
运行vFloppy,只是根据你的硬盘情况生成相应的引导文件vLoader.bin和虚拟软盘vMemdsk.bin文件,绝对不会重写MBR。
vMemdsk.bin定位磁盘镜像anyos.img时是直接通过该文件所在的磁盘扇区,而不是通过文件系统来进行的,从而实现对NTFS、FAT32和FAT的支持。即使删除了该文件,只要所在扇区的数据还没有被覆盖,或许仍然能够启动该磁盘镜像,但进行磁盘整理后可能造成无法启动,只需要重新运行一下vfloppy即可。
vfloppy.exe 的参数可以是绝对路径,如:
vfloppy -1 c:\Boot\vLoader.bin -2 c:\Boot\vMemdsk.bin -i c:\img\dos.img
win7系统img文件是什么呢?img是一种文件压缩格式,主要是为了创建软盘的镜像文件,用来压缩整个软盘。在有些游戏中用来存放模型及贴图,比如比如dnf的一些时装补丁就是img的格式,还有gta3的所有模型和贴图都是存放在img文件内,有很多win764位旗舰版用户不知道如何打开img文件,下面由我跟大家介绍win7系统打开img文件的方法。
方法/步骤:
1、首先要安装好能打开 img镜像的软件,比如 UltraISO,使用UltraISO打开img文件,直接全选将img文件的内容复制到其他文件夹中;
2、然后进入文件夹,运行安装文件的 exe格 文件;
3、也可以将img文件加载到虚拟光驱,在 UltraISO主界面 点击下图所示的红框中的按钮,就可以将文件加载到虚拟光驱;
关于win7系统打开img文件的方法我就跟大家介绍到这里了,有需要打开img格式文件的win7用户不妨尝试一下此方法,希望此方法对大家有所帮助。
声明:本站所有文章资源内容,如无特殊说明或标注,均为采集网络资源。如若本站内容侵犯了原著者的合法权益,可联系本站删除。