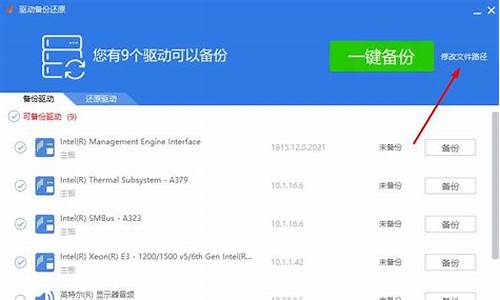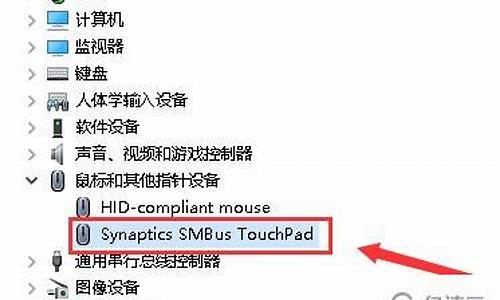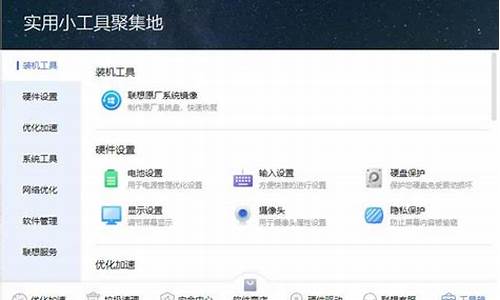pe系统维护_winpe维护系统
1.WinPE只能用来维护系统吗

windowsPE Windows PreInstallation Environment(Windows PE)直接从字面上翻译就是“Windows预安装环境”,微软在2002年7月22日发布,它的原文解释是:“Windows预安装环境(Windows PE)是带有限服务的最小Win32子系统,基于以保护模式运行的Windows XP Professional内核。它包括运行Windows安装程序及脚本、连接网络共享、自动化基本过程以及执行硬件验证所需的最小功能。”换句话说,你可把Windows PE看作是一个只拥有最少核心服务的Mini操作系统。微软推出这么一个操作系统当然是因为它拥有与众不同的系统功能,如果要用一句话来解释,我认为与Win9X/2000/XP相比,Windows PE的主要不同点就是:它可以自定义制作自身的可启动副本,在保证你需要的核心服务的同时保持最小的操作系统体积,同时它又是标准的32位视窗API的系统平台。当然,现在这么说也许难以理解,没有关系,下面让我们来仔细研究它。
Windows PE概览
即使有刚才的解释,你一定还是对这个全新概念的Mini操作系统一头雾水,没关系,在这里我将演示一下其运行的全过程,相信看过之后你或许就会有大致的了解。大多数人获得的Windows PE光碟(包括我手上这张ISO镜像光碟)应该是一张“Windows XP OPK”CD,意思就是Windows XP OEM预安装工具包CD。实际上,Windows XP OPK CD是Windows PE 32位版本的一个可引导副本,也就是说,这张CD已经是个用Windows PE定义制作的操作系统了,我们可直接用它来引导系统。先看看这张CD的目录结构吧,总共有352MB,是不是有些大呢?其实由于这是个副本(至少包含了不少驱动程序),大小是由当时自定义制作决定的,若是Windows PE的32位非自定义版本,其在磁盘上的镜像大约为120MB。
1.引导Windows PE
笔者考虑到网络环境等问题,主要的使用环境是VMware虚拟机和Virtual PC虚拟机,不过这两种虚拟机环境与实际PC环境几乎没有区别(就是说如果你不清楚虚拟机也没关系,就当是在真实PC上直接运行)。
将BIOS中设置成光驱引导,并开始启动系统,当屏幕画面上出现“Press any key boot from cd”时,按任意键从光驱上的Windows PE引导启动。如果你的存储设备驱动不被支持,在启动时按下F6键可加载特殊设备的驱动。当启动到桌面时系统会做一些如调整分辨率的工作,最后打开默认的CMD命令行解释工具,大家看看,是货真价实的图形操作环境哦。
可以看到桌面上空空如也,不要指望可以拿鼠标点来点去,毕竟是个什么应用程序都没有安装的最小化图形操作系统。但它确实是标准的视窗环境,光碟上带有记事本,在命令行下输入“Notepad”并回车就可打开;另外尽管光碟上带有的可执行的命令行工具有限,但明显可以自己添加,看看这是什么?没错,是我们最熟悉的扫雷游戏(现在知道题头所指了吧,呵呵),拿鼠标先玩玩吧,这是笔者从大家熟悉的WinXP操作系统中加入的(方法很简单,用ISO工具直接拷入刚才的镜像文件就可以了)。
那么还是先回到CMD命令行工具中吧。默认的目录是\I386\system32\,输入命令行“dir *.exe /w”可查看有哪些可运行的程序。下面我们实际研究一下对个人用户有实际意义的Windows PE特性的操作。
在光碟镜像中可同时看到32位和64位操作系统的工具,对于个人用户来讲,你可用它直接引导没有安装任何系统的机器,并在其上实现32位系统的许多功能,这在后面会一一道来。
2.Windows PE对网络的支持
刚才dir时我们看到了ping命令,熟悉这个命令的读者应该都知道,只有安装了TCP/IP协议才能使用,那么不管三七二十一,先来ping自己试试吧,在CMD中键入“ping 127.0.0.1”,回车搞定,显然是可ping通的,这证明TCP/IP协议确实已在运行。再试一试光碟上另一个命令IPConfig,键入运行,看到IP地址已经自动分配好了。既然网络确实已经连接,那让我们来实际操作使用吧(这里可能有不少从视窗系统开始接触计算机的朋友会对操作不知所措,其实并没有想象中那么困难,你可以在CMD中使用命令工具带“/?”参数来查询具体使用方法,如果你机器上本来就装有XP,那么在帮助中心查询就更方便了,多实验一下,掌握命令行以后你会发现方便很多)。
现在我的物理机和虚拟机构成了一个虚拟网络,使用光碟镜像中的net命令,在虚拟机中键入“net view”查看已连接的服务器,这里显示的服务器“XQ-B6QAS26953 EC”,名字表示虚拟机已通过网络连接了我的物理机器。我的物理机器上有一个名为TUKU的文件夹已经共享,所以再键入“net use e:\\XQ-B6QAS26953EC\TUKU”,意思是将物理机器上的共享目录TUKU镜像为虚拟机器上的E盘,成功后可在虚拟机里自由地访问共享目录,这时就可通过这个来做远程安装等工作。net命令还有不少参数,自己可以查阅并多加尝试,才可以发挥Windows PE强大的网络环境功能,如果只是简单地访问服务器,上面的两个命令参数基本足够了。不过这里要记住用Windows PE的机器可访问其他操作系统的机器,而逆操作是不能的,这是由于Windows PE本身的限制,我们后面再讲这个问题。事实说明,Windows PE启动后就可以使用网络环境。
3.利用Windows PE创建、删除、格式化和管理NTFS文件系统分区
对于个人用户来说这个功能很是实用和方便。但不少朋友在dir完以后就叫苦,怎么只有format,没有fdisk啊,根本没办法分区嘛。其实这是个误解,Windows XP中针对磁盘管理工作有专用的命令行工具DiskPart.exe,它是一种文本模式命令解释程序,能让你通过使用脚本或从命令提示符直接输入来管理对象(磁盘、分区或卷),Windows PE使用的当然也是DiskPart。
在CMD模式下键入“diskpart”并回车进入DiskPart命令行解释。键入“list disk”,显示有两块硬盘,分别为磁盘0和磁盘1。键入“select disk=0”执行,意思是选择指定磁盘,并将焦点转移到此磁盘,接下来的操作就都是针对它的(后面的操作都是一样,在磁盘、分区或卷上使用DiskPart命令前,必须首先将对象列表,然后选择要给予焦点的对象,只有对象拥有焦点时,键入的任何DiskPart命令才对该对象进行操作)。键入“detail disk”可以查看磁盘0的细节信息,现在磁盘0整个是一个活动分区C,格式为FAT32,容量为16G。下面我们以实际操作将磁盘0分为两个区,分别为NTFS格式的8G主分区C和FAT32格式8G逻辑分区D,而将磁盘1整个转为FAT32格式的分区E来演示Windows PE对磁盘的管理操作:
(1)执行“select disk=0”,将焦点转到磁盘0。执行“select partition 1”,将焦点转到磁盘0的分区活动C上面。
(2)执行“delete partition”将原来的分区C删除。
(3)执行“create partition primary size=8000”回车,在磁盘0上建立一个新的8000MB的主分区,焦点会自动转到新建立的分区上。
(4)接着执行“create partition extended”回车,将磁盘0上剩余的磁盘空间建立为扩展分区。
(5)完成上一步后再执行“create partition logic”回车,将刚建立的扩展分区创建为一个逻辑分区。
(6)至此,我们就已经把原来一个活动分区C的磁盘0创建为有一个主分区和一个逻辑分区了,不过这两个分区还没有驱动器号,执行“select partition 1”将焦点转到主分区1,然后执行“assign letter=C”,将驱动器号C:分配给主分区。执行“active”回车将主分区设为活动使其可以引导系统。
(7)接下来执行“select partition 3”将焦点转到逻辑分区,执行“assign”回车,意思是系统将下一个可用的驱动器号分配给逻辑分区,由于驱动器号D、E均被占用(D为磁盘1分区占用,E为光驱占用),所以系统将F分配给了逻辑分区。不过没关系,我们先不管驱动器号的顺序,到这里我们对磁盘0的操作就结束了,剩下的目标是将磁盘1的活动分区D转换为分区E。
(8)执行“select disk 1”将焦点转到磁盘1,执行“select partition 1”将焦点转到活动分区D。
(9)由于磁盘1的D分区是活动的主分区,所以设其驱动器号为E,显然是要将它重新建立为一个非主分区的驱动器,那么它就不会占据驱动器号D而将它让给磁盘0的逻辑分区了。执行“delete partition”删除原来分区D,执行“create partition extended”将磁盘1上所有的磁盘空间建立为扩展分区。
(10)完成上步后再执行“create partition logic”将刚建立的扩展分区创建为一个逻辑分区。
(11)最后执行“assign”自动分配驱动器号,系统仍然把D分配给了它(不过在机器重新启动后系统会自动调整将D分配给磁盘0的逻辑分区,磁盘1的逻辑分区会使用驱动器E,而光驱就顺延到F了,重启一次系统这些改变都会自动实现)。
(12)现在我们对机器上硬盘的重新分区工作就结束了,执行“exit”退出DiskPart命令行解释工具,然后执行“format c: /fs:ntfs”,将刚才建立的DISK 0主分区格式化为NTFS文件格式的分区,同理执行“format d: /fsat32”、“format f: /fsat32”将分区D、F格式化,我们最终的操作就完成了。
(13)完成后执行“exit”重新启动机器,可以再次进入“DiskPart”来查看分区情况是否正确。
上面的操作基本包括了对磁盘的创建、删除、格式化和管理,如果你再仔细读读帮助说明,保证你在掌握它强大的功能以后不再想使用Fdisk去管理磁盘。实际上你如果在使用Windows XP,这些知识都非常实用。此外“DiskPart”工具最方便的地方是支持脚本,在这里就不详细说明了。
Windows PE的限制
上面我们已经将Windows PE特性的基本操作都实践了一下,应该可以体会到Windows PE对个人的方便之处,但是就像上文所说的那样,Windows PE只是有限功能的Mini操作系统,要正确使用Windows PE,当然也要了解它的一些限制。
1.为了防止将它用作盗版操作系统,在连续使用24小时后Windows PE将自动退出并重启。
2.你可从Windows PE计算机通过网络直接访问服务器和共享。但不能从网络上的另一个位置访问Windows PE计算机上的任何文件或文件夹。Windows PE通过TCP/IP及其上的NetBIOS获得到达文件服务器的网络连接,不支持其他方法(如IPX/SPX网络协议)。
3.因为涉及反盗版,所以只能从Windows XP Professional CD建立Windows PE的自定义版本。而不能从Windows XP Home Edition或Windows 2002 Server操作系统家族的任何成员建立。
4.Windows PE太大,不能放在软盘上。Windows PE仅包括可用Win32 API的子集(包括I/O(磁盘和网络)和核心Win32 API)。如果Win32下运行的服务基于Win32 API子集,则它在Windows PE是否可用需具体分析。这里不详细列出Windows PE不支持的API了,反正rundll32.exe和shell.dll等是不被支持的,想要在Windows PE下面玩Quake的朋友还是趁早放弃。
Windows PE的作用
不少朋友看到这儿无论是否有收获,肯定都会想Windows PE到底对自己有什么明确的作用,这里不妨总结一二。
1.方便易用的启动工具盘
通过刚才的叙述,大家可以看出,Windows PE启动相当快捷,而且对启动环境要求不高;最可贵的是,虽然名为启动盘,其功能却几乎相当于安装了一个Windows XP的“命令行版本”——别忘了网络支持哦。因此,对于个人计算机用户,只要将其刻录在一张光碟上,便可放心地去解决初始化系统之类的问题;而对小型网络环境(如网吧等)用户来说,这一功能尤其实用。
2.有趣的硬盘使用功能
自定义的Windows PE不仅可放到那些可移动存储设备如CD上,还可以放在硬盘上使用。因为许多朋友会认为将Windows PE的自定义版本放在硬盘上没有什么意义,其实不然。把Windows PE放在硬盘上应该是最为有趣的地方,且不说你的操作系统损坏无法进入的情况下启动硬盘上的Windows PE可以方便地修复,关键是由于Windows PE在硬盘上,所以在Windows PE环境下安装应用程序就有了可能。呵呵,撇开题外话不讲,这里看一下如何把自定义的Windows PE放到硬盘上吧(只能在硬盘上放置Windows PE的32位版本)。
首先要安装恢复控制台:
(1)将Windows XP Professional CD放在CD-ROM驱动器中,这里指定其为cd_drive。
(2)在命令行CMD窗口中运行cd_drive\i386\winnt32.exe /cmdcons。
然后将Windows PE自定义可引导副本放置在硬盘上,如下操作:
(1)在目标硬盘上,创建“C:\Minint”的目录(这里必须将目录命名为“Minint”)。
(2)将Windows PE“根目录\i386”下的所有内容复制到C:\Minint。
(3)从Windows PE根目录下将Winbom.ini复制到目标硬盘的根目录。
(4)在目标硬盘上,将“C:\Cmdcons\txtsetup.sif”的只读属性改为读/写。
(5)在目标硬盘上,将“C:\Minint\txtsetup.sif”复制到“C:\Cmdcons”进行覆盖。
(6)重新启动目标计算机。在“引导”菜单上,选择引导到“命令控制台”,计算机将使用Windows PE引导。
3.Windows XP OPK CD的本职工作
上面说了其实我们拿到的是Windows PE的一个可执行副本,即Windows XP OPK(Windows XP OEM预安装工具包)CD。从名字都知道它原来的本职工作是为了方便OEM工作的。如果你在Windows操作系统环境下打开光碟,它就会自动运行Autorun为你的系统安装一个“Windows安装管理器”的工具包。利用它,你可以轻易制造出带有计算机厂商OEM标志的Windows安装镜像。虽然这是Windows XP OPK CD的主要本职工作,但显然对我们个人没什么意义,当然,如果你想把手上的Windows安装CD都打上自己独有的印记,并在朋友的机器上安装时炫一下,那么使用它是个好主意。当然自己的“印记”绝非OEM标志那么简单,实际上你还可任意设定Windows PE携带的软件,并可设置这些软件在Windows PE启动时运行;理想的情形下你甚至可以为自定义的Windows PE版本加上类似于Windows Explorer的图形外壳程序——要不怎么叫专为厂商OEM设计呢?
____________________________________________________________________________________
windownspe,全称windowspreinstalltionenvironment,中文是“预安装环境”,或者叫做工程师环境。是为了维护安装系统的一个建议的系统工具。可以读硬盘、光驱,还能运行一些程序。经过测试,这个使用pe系统,可以不用光驱、软驱等硬件,从硬盘或者移动硬盘顺利安装windows系统,无论是原版还是精简版。那么用pe来装98、me、2000行么?我没有试验过,我推测不行。因为pe用的是xp内核,只能安装xp或者更高版本的系统,如2003,或者vista。这个类似的经验是我在2000下,没有办法安装win98的时候发现的。
怎么使用winpe来安装系统(包括精简版系统)?给个图文并茂的解释呗!
咳咳……我被你的酸劲儿呛住了。^_^.
怎么安装?首先,你得有一个winpe安装程序在硬盘上,光盘、移动硬盘上也行。(想知道下载地址?请你在论坛搜索一下吧,不少!)
其次,你最好安装一下pe。建议安装在非C的盘。(因为有人提出说,装在C后,格式化C,会导致一些附加程序也被删除。就是说,并不是所有的winpe附件都被加载到内存里了。)
安装完毕后,启动项会多出一个winpe选项。选择这个就可以进入winpe环境了。
具体的使用教程,你可以在论坛里面搜索“winpe”或者“教程”或者“无光驱”等关键词来查找。
这里给出几个朋友们做好的教程:
WinPE只能用来维护系统吗
1. 准备一个U盘,将pe系统镜像文件复制到U盘中。
2. 将U盘插入电脑,重启电脑。
3. 进入电脑的BIOS设置,将U盘设为启动项。
4. 重启电脑,进入pe系统。
5. 运行系统修复工具,选择修复原有正版电脑系统。
6. 按照提示操作,完成系统修复。
7. 重启电脑,正常启动原有正版电脑系统。
微软对WinPE的本意:企图让用户将WinPE系统仅仅用于维护,并设置了种种限制。但在广大电脑爱好者的努力下将这些限制不断被突破。如果你坚持认为WinPE系统仅仅用于维护,那么请稳步,不用再往下观看了,最好回到微软最原始的WinPE中去吧!
由于WinPE系统具有良好的安全性,用来打造一个免维护的应用系统,在全网络的PE高手们的努力下已经具备了很多条件。
所谓的“应用系统就是专门用来进行普通的电脑应用、办公或,可以部分地、甚至完全地把围绕硬盘的所谓“维护抛开,从而加快启动速度。对于一般普及水平的家用电脑用户来说,这样一个无盘系统无需日常维护,不会感染,关机也不必等待。用时髦语言来说:“稳定,和谐。特别是对于单一用户的笔记本电脑,这样的系统功能上相当于一个上网本,但不用杀软,也无需任何日常维护。
当然,所谓“免维护也并非真正的不需要维护,免去的是围绕硬盘的软件维护。如果使用硬盘WinPE,硬盘还要有硬件的维护。WinPE本身也是需要维护的,也有版本的更新,也有不同的使用功能设置,也有最常用应用软件的安排调整。WinPE系统中许多软件无法自动安装,是为木马也不能自动安装付出的代价。但因此没有了隐私泄露的担忧,杜绝了“草木皆毒的干扰,何乐而不为?维护人员从“跑个杀软、做个备份、格个硬盘、装个系统这样围绕硬盘的低水平频繁维护,转为对WinPE系统性能和功能提高的研究,又是何乐不为?
早在APPLEⅡ时代,以及早期的PC-XT时代,电脑就是没有硬盘,甚至没有软驱的。硬盘和软驱不过都是电脑外设,并非电脑不可分割的部分。现在玩电脑的人还有几个记得:当初无硬盘的电脑要用软盘启动,没软驱也能直接进入ROMBASIC,要用磁带来存放软件程序和应用数据呢!硬盘越来越大,一旦失效损失也越来越大。大硬盘多大才是个头?真的就是正确的发展方向吗?IPHONE的出现,不正是标志着电脑用户已经从依赖硬盘开始转为依赖网络了吗?
无硬盘电脑WinPE已经成功,有硬盘的电脑上当然也可使用同样的手段。硬盘既可作为一个数据仓库,也可用来装入WINPE实现高速启动,如果不在硬盘上虚拟内存,二十年前DOS时代留下的小容量硬盘也都有了新的用武之地。现有的经验,用PE当作免维护系统的应用,内存至少应该在512M。大概是WINPE的内存管理有待完善,过少的内存很不稳定。
声明:本站所有文章资源内容,如无特殊说明或标注,均为采集网络资源。如若本站内容侵犯了原著者的合法权益,可联系本站删除。