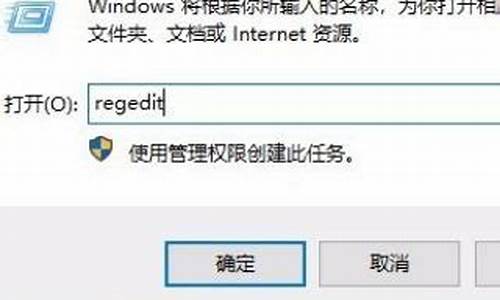系统自带的驱动备份
现在,请允许我来为大家分享一些关于系统自带的驱动备份的相关知识,希望我的回答可以给大家带来一些启发。关于系统自带的驱动备份的讨论,我们开始吧。
1.驱动怎么备份
2.如何备份电脑驱动
3.win10怎么快速备份驱动程序
4.如何备份系统驱动
5.win7备份打印机驱动的具体方法
6.Win10系统驱动怎么备份

驱动怎么备份
Win + R 组合键,打开运行,输入?powershell?命令,确定或回车,打开Windows PowerShell(建议使用管理权限创建此任务);
管理员:Windows?PowerShell窗口中,输入?dism /online /export-driver /destination:[备份路径]?,例如将驱动备份到D盘AAA(该文件夹需要先新建好)文件夹中,则可以输入并回车执行以下命令?dism /online /export-driver /destination:D:\AAA
提示正在导出,这样就可以导出电脑所有驱动了,看到操作成功完成,就可以关闭管理员:Windows PowerShell窗口
AAA文件夹中,保存了导出的所有驱动;
管理员:Windows?PowerShell窗口中,输入并回车执行以下命令,即可进行还原:Dism /online /Add-Driver /Driver:D:\AAA /Recurse
如何备份电脑驱动
大家遇到系统故障需要进行重装系统时,肯定会对系统安装完成后重新下载各种系统驱动感到烦恼。现在就教大家如何通过u深度u盘启动盘制作工具自带的备份还原功能,快速进行系统驱动备份与还原,帮大家免除在重装系统后需要查找各种系统驱动的麻烦。 首先我们先介绍如何实现系统驱动备份操作: 1、打开运行最新版本u深度v3.0u盘启动盘制作工具,如下图所示: 2、点击?备份还原?模块,可无需对驱动备份路径进行更改,直接按下?备份驱动?,如下图所示: 3、在弹出的提示窗口点击?确定?即可开始进行系统驱动备份的过程,驱动备份大概需要5-15分钟左右的时间,请耐心等待驱动备份过程结束,如下图所示: 接下来我们就来讲解有关驱动还原操作: 1、在进行重装系统之后,等待系统安装完毕进入桌面,右键单击?计算机?,选取?管理?项,如下图所示: 2、在计算机管理页面点击?设备管理器?,可以看到?其他设备?中未安装成功的驱动,如下图所示: 3、右键点击需要安装驱动的硬件,例如:以太网控制器,然后选择?更新驱动程序软件?,如下图所示: 4、选取弹出的窗口中?浏览计算机以查找驱动程序软件?选项,如下图所示: 5、点击?浏览?后寻找之前我们进行系统驱动备份所选择的路径,并勾选?包括子文件夹?选项,接着按?下一步?,如下图所示: 9、然后系统会按照所选择文件夹进行驱动匹配,匹配成功后就会执行驱动程序安装,并显示出?正在安装驱动程序软件?的状态,如下图所示: 10、驱动程序安装结束后,系统会提示?Windows已经成功地安装更新驱动程序文件?,点击关闭即可,如下图所示: 如果还需要进行其他驱动还原安装的话,可以参照以上驱动还原的过程进行操作。对于需要对电脑重装系统但担心驱动无法安装问题的朋友,赶紧学习u深度u盘启动盘制作工具自带的备份还原功能进行系统驱动备份操作,在下次重装系统时就不必在担心驱动无法安装的可能。 以上就是专题栏小编带来的u深度u盘启动教程,更多教程请看?/zt/ushenduqidongpan/?
win10怎么快速备份驱动程序
Win + R 组合键,打开运行,输入?powershell?命令,确定或回车,打开Windows PowerShell(建议使用管理权限创建此任务);
管理员:Windows?PowerShell窗口中,输入?dism /online /export-driver /destination:[备份路径]?,例如将驱动备份到D盘AAA(该文件夹需要先新建好)文件夹中,则可以输入并回车执行以下命令?dism /online /export-driver /destination:D:\AAA
提示正在导出,这样就可以导出电脑所有驱动了,看到操作成功完成,就可以关闭管理员:Windows PowerShell窗口
AAA文件夹中,保存了导出的所有驱动;
如何备份系统驱动
Win + R 组合键,打开运行,输入?powershell?命令,确定或回车,打开Windows PowerShell(建议使用管理权限创建此任务);
管理员:Windows?PowerShell窗口中,输入?dism /online /export-driver /destination:[备份路径]?,例如将驱动备份到D盘AAA(该文件夹需要先新建好)文件夹中,则可以输入并回车执行以下命令?dism /online /export-driver /destination:D:\AAA
提示正在导出,这样就可以导出电脑所有驱动了,看到操作成功完成,就可以关闭管理员:Windows PowerShell窗口
AAA文件夹中,保存了导出的所有驱动;
管理员:Windows?PowerShell窗口中,输入并回车执行以下命令,即可进行还原:Dism /online /Add-Driver /Driver:D:\AAA /Recurse
win7备份打印机驱动的具体方法
有些用户在装完系统之后发现没有匹配自己电脑的驱动,于是又得去网上找相关驱动,如果有提前备份驱动的话就省了很多麻烦。所以在重装系统之前建议用户能对自己电脑备份一下驱动,那么要如何备份系统驱动呢\分享给大家用u盘启动来快速备份驱动。 u盘启动开机引导设置 u盘启动 ,进入u启动主菜单界面选择02u启动win8pe标准版(新机器)并回车。
备份系统驱动进入pe系统桌面,点击桌面左下角开始图标,然后依次点击系统工具--备份系统驱动。
选择驱动文件夹弹出选择windows文件夹,由于驱动安装在此文件夹中,该软件自动提取驱动位置,我们直接点击确定即可。
选择备份驱动在打开的驱动备份界面中,点击选择,此时可根据自身需求相应选择菜单,这边点击选择所有驱动便可对全部驱动备份。
保存备份驱动确定好要备份的驱动之后,点击保存,提前在其它磁盘中新建一个文件夹存放备份的驱动,将驱动备份于该文件夹中。
新建子目录弹出是否要创建一个新的子目录,可根据自身需求安排,点击否则直接备份,点击是则进行下一步。
备份驱动根据上个步骤,所以现在新建一个子目录subfolder,然后点击ok,驱动就开始备份了。
Win10系统驱动怎么备份
有多网友提问说win7如何备份打印机驱动?打印机是公工室中最常用到的办公设备之一,有时候需要备份打印机驱动,网上关于win7备份打印机驱动的方法内容比较少,对于电脑小白来说无疑是一个困惑,那么win7系统如何备份打印机驱动?为帮助大家能够快速解决问题,下面和大家一起分享win7备份打印机驱动的具体方法。
推荐:win7旗舰版64位系统下载
运行中输入:controladmintools→确定打开管理工具。
1、Windows7控制面板管理工具;
2、管理工具→打印管理;
3、打印服务器→本地打印机;
4、操作→将打印导出到文件;
5、确保下列导出列表中有打印机的内容→下一步;
6、导出打印机数据到→浏览;
7、文件名输入打印机驱动等名称,以便查找→保存;
8、导出打印机文件路径、文件名等讯息,确认无误→下一步;
9、导出结束→完成;
10、还原打印机驱动,指向打印机备份即可。
以上教程内容就是win7备份打印机驱动的具体步骤,只要参考上文教程进行设置后,就可以成功备份好打印机驱动了。
方法/步骤
1
点击“开始”,选择“所有应用”选项。
2
在“所有应用”中找到“Windows系统”文件夹中的命令提示符,也就是CMD。
3
备份驱动需要管理员权限,所以需要在其上右击,选择“以管理员身份运行”选项。
4
打开命令提示符命令输入界面:
5
输入备份驱动的命令:dism/online/export-driver/destination:D:\MyDrivers
6
其中D:\MyDrivers是备份文件存储的位置,当然也可以更改为其他位置。
7
回车,开始执行命令,然后等待命令完成。
8
完成后,打开存储文件夹,里面就是我们刚刚备份的驱动程序。
好了,今天关于“系统自带的驱动备份”的话题就讲到这里了。希望大家能够对“系统自带的驱动备份”有更深入的认识,并从我的回答中得到一些启示。如果您有任何问题或需要进一步的信息,请随时告诉我。
声明:本站所有文章资源内容,如无特殊说明或标注,均为采集网络资源。如若本站内容侵犯了原著者的合法权益,可联系本站删除。