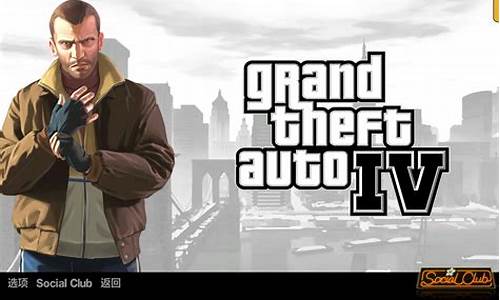英伟达显卡驱动更新教程_英伟达更新驱动程序
1.nvidia显卡显示更新怎么更新
2.win10英伟达显卡驱动怎么更新
3.nvidia显卡驱动怎么更新
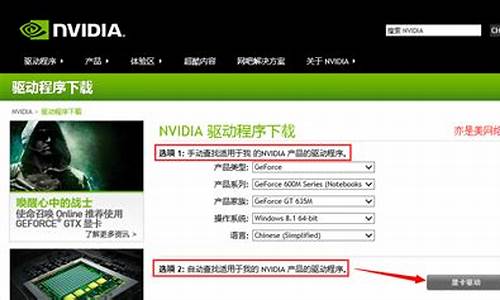
这里以WIN 10操作系统为例,具体方法如下:
设备:联想笔记本。
系统:win10。
软件:此电脑4.1.3。
一、首先在电脑桌面找到“此电脑”图标。
二、 然后右键点击“此电脑”,选择“属性”选项。
三、接着打开“设备管理器”进入。
四、进入以后选择“显示适配器”选项。
五、然后右键点击nvidia显卡,选择“更新驱动程序”选项。
六、最后选择更新驱动的方式即可,如图所示。
nvidia显卡显示更新怎么更新
英伟达NVIDIA显卡驱动更换为上个版本步骤如下:
1、百度搜索“英伟达显卡旧版驱动版本”关键词,打开官方网站页面;
2、按照页面中的信息提示,选择显卡类型和操作系统版本,点击“开始搜索”按钮;
3、在页面的搜索结果页面中选择需要下载的驱动程序版本,点击进入下载页面;
4、在驱动程序下载页面中,点击“下载”按钮即可下载到该版本的驱动程序软件,下载完成后执行安装操作即可。
win10英伟达显卡驱动怎么更新
到英伟达下载最新正式版驱动,安装时选择精简安装即可,具体如下:
1、如下图,百度搜索“英伟达”,点击打开:
2、如下图,首页点击“驱动程序”→“GeForce 驱动程序”:
3、如下图,下载“自动驱动程序更新”,无需安装,直接运行此程序:
4、如下图,自动驱动程序更新软件会自动扫描并下载最新正式版显卡驱动,等待一段时间后会弹出下图的窗口,点击“下一步”,直到出现下图界面,选择“精简(推荐)”,再点击“下一步”,驱动开始更新安装,等待完成即可,安装完成后显卡驱动就更新好了:
nvidia显卡驱动怎么更新
英伟达也就是NVidia,是如今市场占有率非常高的显卡品牌。但是有不少朋友们不知道win10的电脑系统上要如何更新显卡,今天小编就来和大家说明多种方法解决这个问题。
方法一、
1.鼠标右键点击“计算机”,选择其中的“管理”功能;
2.之后找到计算机管理页面中找到“设备管理器”并双击;
3.在“显示适配器”中找到NVIDIA的显卡,之后双击该选项;
4.选择“驱动程序”按钮,点击“更新驱动程序”;
5.在新跳出的页面中选择“自动搜索更新的驱动程序软件”,之后系统会自动搜索可以安装的程序;
6.安装驱动更新完成以后,就会有相应的提示,此时就完成显卡的驱动了。
方法二、
1.我们可以通过第三方软件进行显卡驱动的更新,这里以360驱动大师为例。百度搜索360驱动大师,下载官方版本,注意在官方下载的时候点击“普通下载”而不是“安全下载”,不然会下载其他无用的360产品软件;
2.完成安装以后点击打开软件,点击“系统安装”,软件会自动检测电脑上的驱动;
3.如果显卡驱动需要更新,那么显卡右侧会出现相应的|“升级”按钮,只要直接点击,系统就会完成自动安装的过程了。
方法三、
1.点击以下网站:.nvidia.cn/geforce/drivers/,之后点击页面“立即下载”的选项。之后完成下载安装;
2.下载完成以后我们需要登录账户才能正式进入操作,我们可以通过第三方qq或者微信登录;
3.登录之后点击左上角的“驱动程序”,之后系统会进行检测,如果有可以下载的新版本,点击右边的“下载”按钮,系统就会自动进入下载过程;
4.之后点击快速安装就可以完成英伟达显卡驱动的更新了。
以上就是三种win10操作系统中更新英伟达显卡驱动的方法了,希望对各位小伙伴们有所帮助。
这里以WIN 10操作系统为例,具体方法如下:
一、首先在电脑桌面找到“此电脑”图标。
二、 然后右键点击“此电脑”,选择“属性”选项。
三、接着打开“设备管理器”进入。
四、进入以后选择“显示适配器”选项。
五、然后右键点击nvidia显卡,选择“更新驱动程序”选项。
六、最后选择更新驱动的方式即可,如图所示。
声明:本站所有文章资源内容,如无特殊说明或标注,均为采集网络资源。如若本站内容侵犯了原著者的合法权益,可联系本站删除。