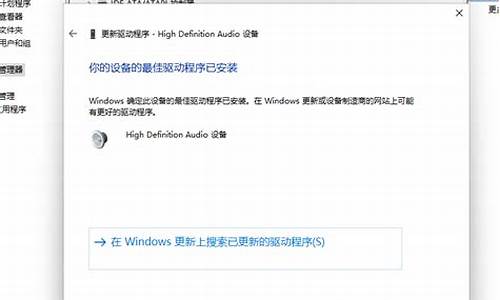电脑摄像头驱动程序怎么安装_电脑摄像头驱动怎么安装步骤详细步骤
1.摄像头驱动怎么安装

安装步骤如下:
1、在“我的电脑”上点击鼠标右键。
2、点击“管理”。
3、找到带感叹号的设备,即你刚插上的摄像头设备。在上面鼠标右键。
摄像头驱动怎么安装
步骤
1、摄像头安装是非常简单的,如果是USB摄像头,只要将摄像头通过USB线连接到电脑主机后面的USB接口,然后再去安装摄像头驱动即可使用。
2、或者对于摄像头如何安装驱动,方法有很多种,如果你有摄像头自带的光盘(里面主要是有对应摄像头的驱动文件),那么可以直接通过光驱安装摄像头。方法是将摄像头光盘放入电脑光驱中,然后进入我的电脑,找到光驱并进入,找到里面的摄像头驱动安装运行文件即可。
3、驱动精灵等软件都具备自动硬件检测识别,一键安装驱动等功能。
摄像头是我们用于必备的设备,而现在的笔记本大多都配备有摄像头,摄像头需要驱动才能工作,如果发现你的电脑摄像头不能使用,可能是驱动没有安装导致的,下面小编分享下Win10系统下摄像头驱动的安装方法。
步骤如下:
1、首先如果你的电脑没有摄像头,那么我们需要插一个外置的的USB设想头,有的话就跳过这个步骤吧。
2、一般来说Win10系统可以自动为大部分摄像头安装驱动程序,如下,插上摄像头之后会有通知;
3、这时我们打开设备管理器看看,摄像头驱动是否安装好,没有的话就需要手动操作一下。WIN+X,然后选择设备管理器;
4、设备管理器窗口中,展开照相机选项,会显示摄像头的驱动型号。
5、如果没有发现照相机,而是有未知设备的话,右键点击更新驱动;
6、选择自动搜索驱动程序软件,如下图,Win10会自动从网络上搜索匹配你摄像头的驱动程序并安装上。
6、安装好之后我们就可以使用QQ来检测是否正常了,找一个的用户,单击发起通话按钮
操作方法
01
摄像头驱动的安装方法:
通常情况下,Win10正式版能够识别绝大多数摄像头设备并自动完成驱动的安装操作。当安装摄像头驱动失败时,我们可以按如下安装其驱动。右击桌面左下角的“Windows”按钮,从其右键菜单中选择“控制面板”项。
02
从打开的“控制面板”界面中,找到“设备和打印机”项进入。
03
此时将打开“设备和打印机”窗口,在此就可以从“设备”列表中找到已正常识别的摄像头,如图所示:
04
如果在此找不到“摄像头”硬件设备,则可以通过右击窗口空白处,选择“添加设备”项来手动安装摄像头驱动程序。
05
摄像头开启方法:
依次点击“Windows”按钮-“所有程序”-“相册”项即可打开相机程序,在此就可以对摄像头进行操控啦。
06
还有一种方法,需要直接在“Cortana”语音助手搜索框中输入“xiangji”并从搜索结果列表中点击“相机”项即可打开相机程序。
07
摄像头使用方法:
从打开的“相机”程序主界面中,通过点击右侧的“拍照”或“摄像”按钮即可实现在“拍照”和“摄像”之间的切换操作。
08
点击“相机”右上角的“扩展菜单”项,并从中选择“照片定时器”项,即可设置定时拍照功能。
09
此外,在“设置”界面中,还可以对“拍照”以及“录制”功能进行更加详细的设置,如图所示:
10
拍摄的照片和在哪里呢?
打开“此电脑”,依次进入“”-“本地”窗口,就可以看到之前所拍摄的啦。
11
此外,我们可能需要对摄像头的应用访问进行控制:
点击“Windows”按钮,从其扩展面板中点击“设置”项进入。
12
从打开的“设置”界面中,进入“隐私”窗口,切换到“相机”选项卡,关闭“允许应用使用我的相机”功能。
经过以上设置,其它应用将不能使用Win10正式版系统中的摄像头功能
声明:本站所有文章资源内容,如无特殊说明或标注,均为采集网络资源。如若本站内容侵犯了原著者的合法权益,可联系本站删除。