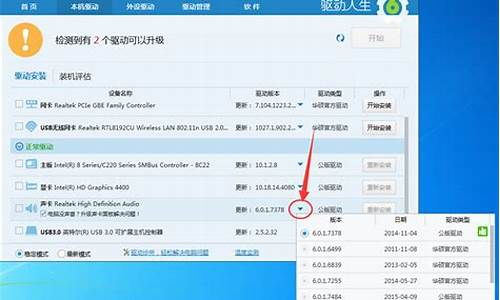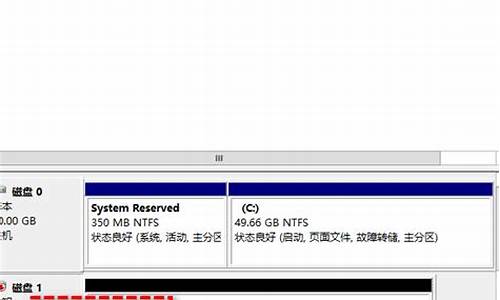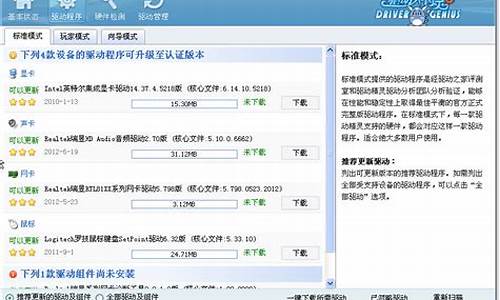mac无线鼠标驱动_macos鼠标驱动
1.Macbookpro无线鼠标怎么设置
2.苹果电脑无线鼠标怎么用呀
3.苹果电脑笔记本的无线鼠标使用方法
4.我的苹果无线鼠标,为什么在移动时桌面上的光标没有反应?

苹果MacBook并非仅限于使用苹果的无线鼠标,其实它可以兼容其他品牌的鼠标,只是可能在兼容性和性能上存在一些差异。为了获得最佳的使用体验,推荐使用苹果官方鼠标,因为它们经过了专门的优化和适配。
除了无线选项,苹果电脑也支持有线鼠标,比如USB鼠标。USB接口是通用的,无论是苹果的台式机还是笔记本电脑,都能轻松连接。如果你不确定哪种鼠标适合,购买一款带有驱动程序的鼠标是个明智选择,这样它可以在大多数主流计算机上无缝工作。
具体到连接无线鼠标的操作,如下所示:
打开“系统偏好设置”,找到并点击“蓝牙”图标。确保鼠标已开启,鼠标底部的LED灯亮起100%后,按下底部按钮,这表示鼠标已启动蓝牙模式。在蓝牙设置中搜索到你的鼠标后,点击连接。当连接状态显示为“已连接”时,你就可以开始使用新的鼠标了。总结,苹果MacBook的鼠标选择性很大,无论是无线还是有线,只要适配得当,都能为你的工作或提供便利。
Macbookpro无线鼠标怎么设置
检查软件更新
首先请使用软件更新来检查您的电脑可能需要的任何新软件。完成这些更新后,从 Apple (?) 菜单中选取关于本机来查看电脑安装的 Mac OS X 版本。
如果您拥有此设备 和此操作系统版本 请安装此更新。
Apple Magic Trackpad 触控板 Mac OS X v10.6.4 更新到 Mac OS X 10.6.5 或更高版本
Apple Magic Mouse 鼠标 Mac OS X v10.5.8 适用于 Mac OS X v10.5 Leopard 的 Wireless Mouse 鼠标软件更新 1.0
Apple Magic Mouse 鼠标 Mac OS X v10.6.1 适用于 Mac OS X v10.6 Snow Leopard 的 Wireless Mouse 鼠标软件更新 1.0
Wireless Mighty Mouse 鼠标和 Apple Wireless Mouse 鼠标(第 1 代) Mac OS X v10.2.6 或更早版本 随附于鼠标的 Apple Wireless Keyboard 键盘和 Apple Wireless Mouse 鼠标软件
检查 Bluetooth
请确保 Bluetooth 已打开并且您的设备可被发现。从 Apple (?) 菜单中选取系统偏好设置,然后从显示菜单中选取Bluetooth。如果没有在显示菜单中看到 Bluetooth,则您的电脑没有内建 Bluetooth 模块。
在设置时使用有线 USB 键盘与鼠标
在设置过程中,使用 USB 鼠标可加速 Apple Wireless Mouse 鼠标或 Magic Trackpad 触控板的设置。在完成 Apple Wireless Mouse 鼠标的设置之前,请保持 USB 鼠标与电脑的连接。设置完成后,即可断开 USB 鼠标的连接。
请按照以下设置步骤执行操作以确保 Apple Wireless Mouse 鼠标或 Magic Trackpad 触控板“可被发现”,并将其与 Mac 进行配对。
设置 Magic Trackpad 触控板
通过从 Apple (?) 菜单中选取系统偏好设置,然后从显示菜单中选取触控板来打开触控板偏好设置。
点按位于触控板偏好设置面板右下角的“设置 Bluetooth 触控板”。
通过按开/关按钮直到指示灯亮起来启用 Magic Trackpad 触控板。指示灯持续亮起 2 到 3 秒钟,这表示电池状况良好。然后,指示灯将闪烁以表示触控板处于发现 模式
注:如果您启用触控板时触控板上的指示灯未亮起或闪烁,请确保电池。
五到十秒钟后,Magic Trackpad 触控板的名称应显示在“搜索”偏好设置中。
点按“继续”。设置助理将尝试与触控板进行配对。
电脑和触控板成功配对后,触控板偏好设置面板将扩展,在左下角显示所有可配置选项和电池电量。
此时您应该能够使用 Apple Magic Trackpad 触控板了。
设置 Apple Wireless Mouse 鼠标
通过从 Apple (?) 菜单中选取系统偏好设置,然后从显示菜单中选取鼠标来打开鼠标系统偏好设置。
点按鼠标偏好设置面板右下角的“设置 Bluetooth 鼠标”。
将鼠标电源开关推到开的位置以启用鼠标。电源开关上方的指示灯将持续亮起 5 秒钟,这表示电池正常。然后,指示灯会开始闪烁,这表示鼠标处于发现模式。
注:启用鼠标后,如果鼠标底部的指示灯未亮起或闪烁,请确保电池已正确充电并安装。
上图 3:将 Magic Mouse 鼠标电源开关向上滑以将其启用。注:Mighty Mouse 鼠标和 Apple Wireless Mouse 鼠标的电源开关位于鼠标底部的中央。
五到十秒钟后,鼠标名称应显示在“搜索”偏好设置中。
点按“继续”。设置助理将尝试与鼠标进行配对。
电脑与鼠标成功配对后,鼠标系统偏好设置将展开,在左下角显示所有可配置选项和电池电量。
此时您应该能够使用 Apple Wireless Mouse 鼠标了。
如果您没有 USB 设备,Mac OS X 可能会在没有 USB 设备的情况下与无线设备进行配对。
苹果电脑无线鼠标怎么用呀
Macbookpro无线鼠标设置的具体步骤如下:
1、首先将MagicMouse的开关打开,其他品牌的鼠标也一样,将开关打开即可。
2、然后在Mac右上角可以看到蓝牙标志,如果图标是灰色状态,请先打开Mac的蓝牙功能,打开后可以看到“蓝牙偏好设置”。
3、然后进入蓝牙设置页面,等待1~2分钟就可以搜索到苹果MagicMouse名字的蓝牙设备了,因为苹果的蓝牙是开启后自动进入配对状态,如果其他品牌的蓝牙鼠标可能需要按住特定按键才能开启蓝牙配对。
4、然后进入“系统偏好设置”——“鼠标”选项进行鼠标指针跟踪速度,点按速度等设置,如果是MagicMouse,还有相关触控手势可以设置。
苹果电脑笔记本的无线鼠标使用方法
苹果电脑无线鼠标实用的具体操作步骤如下”:
1、苹果一代鼠标仅支持两节5号电池二代鼠标仅支持内置电池有线充电,我们需要根据对应的鼠标安装对应的电池。
2、然后我们翻到鼠标底部,打开电源开关。
3、然后我们打开我们的苹果电脑,找到系统偏好设置,选择“蓝牙”选项并打开。
4、蓝牙点进去后会自动搜索已打开的鼠标,显示在可配对,直接点击鼠标图标配对即可,最后就可以使用了。
我的苹果无线鼠标,为什么在移动时桌面上的光标没有反应?
无线鼠标一般都是通过蓝牙链接的,所以你需要将你的无线鼠标放入电池后打开开关,然后在:
系统偏好设置-蓝牙,在这里将“在菜单栏中显示蓝牙”勾上,然后点开这一项:
Mac就可以搜索你的无线鼠标了
连接上后,在系统偏好设置-鼠标那里可以设置你的鼠标的移动速度等。
苹果无线鼠标,在移动时桌面上的光标没有反应,是设置错误造成的,解决方法如下:
1、首先打开mac电脑,然后在电脑悬浮框中,找到并打开系统偏好设置。
2、系统偏好设置打开如下,点击第二排第四个鼠标的图标,如下图。
3、点击鼠标进入鼠标搜索界面,系统会自动进入搜索。
4、这时打开无线鼠标上的开关,鼠标上的绿灯闪说明正常。
5、等待些许时间,待电脑搜索到鼠标的连接,如下图,点击继续,无线鼠标就连接成功了。
声明:本站所有文章资源内容,如无特殊说明或标注,均为采集网络资源。如若本站内容侵犯了原著者的合法权益,可联系本站删除。