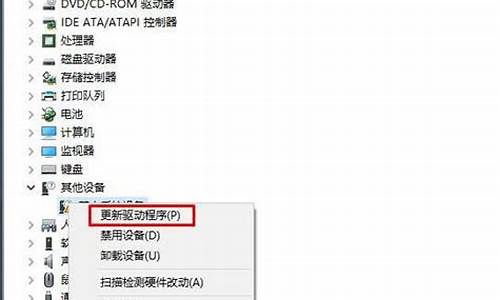xp台式电脑连接wifi_台式机xp系统连接无线网络
1.windows xp系统台式电脑怎么连接无线网络
2.xp系统怎么连接无线wifi
3.XP系统台式电脑怎么连接无线WIFI网络
4.台式电脑xp怎么连接无线网络

首先要确认你的计算机是否有无线网卡,无线网络开关必须是打开的,另外去网上邻居中确认你的无线网络连接是否开启的,然后你的笔记本须安装无线网络驱动程序后方可进行设置无线网络连接。
Windows XP系统无线网络连接的设置步骤如下:
1、右键点击“我的电脑”,选择“管理 ”。
2、选择“ 服务与应用程序”—“服务”,选择右边窗口中的 “Wireless Zero Configuration”,右键选“启动”
3、出现启动服务的画面。
4、右键点击“网上邻居”,选择“属性”
5、右键点击“无线网络连接”,选择“属性”
6、打开“无线网络配置” ,在首选网络中选择无线网络,点击“属性”
7、核对网络验证、数据加密、网络密钥设置是否和无线路由器中相同,如果是WEP加密,请确保密钥索引和路由器中相同。
windows xp系统台式电脑怎么连接无线网络
在Windows XP系统中,当无线连接成功连接到无线网络以后,默认情况下在通知栏中不显示已连接的无线连接图标。用户可以通过设置将其显示出来,操作步骤如下所述: 第1步,在Windows XP系统桌面上右键单击“网上邻居”图标,选择“属性”菜单命令。在打开的“网络连接”窗口中右键单击“无线网络连接”图标,选择“属性”命令,如图所示。 第2步,打开“无线网络连接 属性”对话框,选中“连接后在通知区域显示图标”复选框,并单击“确定”按钮,如图所示。通过上述设置,用户即可在Windows XP通知栏中看到已连接的无线网络连接图标
xp系统怎么连接无线wifi
电脑在我们生活中是非常常见的,并且电脑对我们生活影响也是非常的大。除此之外电脑在我们工作中所扮演的角色也是非常重要的,它的出现大大提高了我们的工作效率。而很多朋友在使用电脑的时候都会遇到很多的问题,而最常见的就是windowsxp无线网络连接设置不对。很多朋友对于这样问题不知道如何处理,下面小编就详细给大家分享有关于windowsxp无线网络连接设置。
windowsxp无线网络连接设置
启动系统内置无线网络服务功能
右键点击“我的电脑”,选择“管理 ”。
选择“ 服务与应用程序”—“服务”,选择右边窗口中的 “Wireless Zero Configuration”按右键选“启动”。
出现启动服务的画面。
查看系统自带的无线网络配置选项
右键点击“网上邻居”,选择“属性”。
右键点击“无线网络连接”,选择“属性”。打开“无线网络配置” ,在首选网络中选择信号点击“属性”。
核对网络验证、数据加密、网络密钥设置是否和 无线路由 器中相同,如果是WEP加密,请确保密钥索引选择和路由器中选择相同。
windows xp的网络连接里没有无线网络连接按钮怎么办
第一步:确认无线网卡硬件已经安装好。
如果是台式机,一般是USB网卡,插在USB接口上即可。
如果是笔记本,无线网卡是自带的,一般不会接触不良。
第二步:确认无线网卡的驱动程序已经正确安装。
检查方法是:在桌面上的我的电脑上点右键,管理。
再点“设备管理器”,展开网络适配器前的+号。
如果电脑有一块有线网卡和一块无线网卡,
那么网络适配器下应该有2行,
就是无线网卡接触不良,或者没有安装无线网卡。
接触不良的问题,可以拆下无线网卡,清理干净后重新装回去。
还有一种情况,设备管理器中出现了问号或感叹号,
如果感叹号正好在无线网卡上,就说明无线网卡接触不良或者驱动程序没装好。
驱动程序的问题可以用驱动精灵或者鲁大师解决。
第三步:有些笔记本有个无线网卡的硬件 开关 ,必须打开这个开关。
按以上顺序检查和处理,就可以解决问题。
以上就是小编详细给大家分享的有关于windowsxp无线网络连接设置的知识,希望我们的分享能帮助更多的朋友学会windowsxp无线网络连接设置,而windowsxp无线网络连接设置在我们使用电脑的时候是经常遇到的。所以大家一定要熟悉对windowsxp无线网络连接设置。而以上我们对windowsxp无线网络连接设置也是非常详细的,希望大家在以后的生活中如果遇到windowsxp无线网络连接设置,可以参考我们的分享内容。
XP系统台式电脑怎么连接无线WIFI网络
该操作步骤如下:
1、右键点击桌面上的“网上邻居”选择“属性”。
2、进入“网络连接”先将“本地连接”关闭,再按右键把“无线网络连接”启用。
3、等待一会“通知栏”自动检测到“无线网络”。
4、点击“检测网络提示”进入选择“无线网络”窗口,双击家中所共享的“无线网络”。
5、输入当时在“ 无线路由 器”中设置的密码,再按“连接”。
6、等待“数据互通”完后,显示已连接上。
7、连接完成后“通知栏”有提示连接成功图样。
台式电脑xp怎么连接无线网络
现在还有很多朋友在使用windowsXP系统,那么我们在XP系统中在电脑有无线网卡的时候,怎么连接周围的WIFI网络连接.下面是我收集整理的XP系统台式电脑怎么连接无线WIFI网络,希望对大家有帮助~~
XP系统台式电脑连接无线WIFI网络的方法工具/原料
XP系统电脑,电脑有无线网卡
XP系统电脑怎么连接无线WIFI网络
我们这里首先查看下自己电脑上网络连接的状态。我们可以点击开始菜单,然后点击连接到中的显示所有连接进行查看。
如果自己通过无线网络连接WIFI的话,这里我们可以将本地连接禁用,然后将无线网络连接开启。
开启无线网络连接的方法非常简单,我们单击鼠标右键,然后选择启用即可。
我们启用了无线网络连接以后,这时候双击可以进入无线检测状态。当然我们点击任务栏右下角的无线网络连接标志也是可以查看无线网络的。
这时候出现的无线网络连接窗口中,我们可以选择我们要连接的无线网络,当然现在很多无线网络都需要连接密码,我们这里双击知道密码的无线网络。
然后这时候通常需要输入无线网络连接的密码。输入密码后连接。
台式电脑,要使用WIFI?无线上网?,必须安装无线网卡。
一、台式电脑的无线网卡按照接口的不同可以分为两种:
第一种是台式机专用的PCI接口无线网卡,这种无线网卡,安装在主板插糟内,如下图:
第二种是USB无线网卡,这种网卡不管是台式机、一体机,还是笔记本,只要安装了驱动程序,都可以使用。如下图:
无线网卡安装了驱动后,一方面台式机本身也可以使用无线上网,另一方也可以设置wifi热点。
二、把电脑的IP设置为自动获取,(一般新的系统,默认的设置为自动获取)方法是:
1、右键桌面网络快捷方式--属性,如下图:
2、更改适配器配置,如下图:
3、右键无线网络连接--属性,如下图:
4、点击IPV4--属性,如下图:
5、勾选自动获得IP和自动获得DNS,如下图:
三、连接方法
1、要知道WiF的名称,点击任务栏无线网络图标,如下图:
2、如果是加密的WiF,要知道密码,如下图:
声明:本站所有文章资源内容,如无特殊说明或标注,均为采集网络资源。如若本站内容侵犯了原著者的合法权益,可联系本站删除。