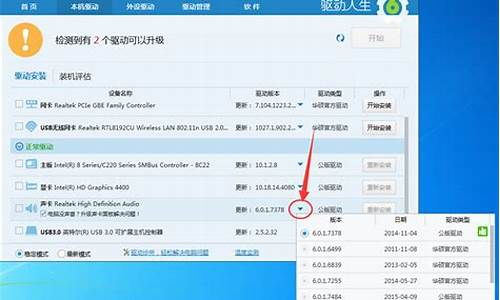联想win7进入bios按哪个键_联想win7进入bios按哪个键,如何设置
大家好,今天我想和大家分享一下我在“联想win7进入bios按哪个键”方面的经验。为了让大家更好地理解这个问题,我将相关资料进行了整理,现在就让我们一起来学习吧。
1.win7bios怎么进
2.windows7旗舰版按哪个键进入bios界面
3.联想进入bios设置按哪个键
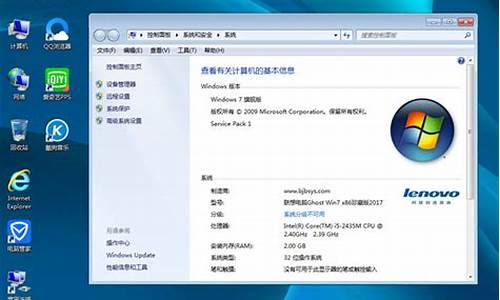
win7bios怎么进
bios设置是系统设置中非常重要的部分。win7bios进入会根据每个电脑不同的主板配置,拥有不同的进法,很多小伙伴不知道怎么进入,今天小编就给大家带来了详细的U盘启动教程。需要的来看看吧。
win7bios怎么进
PS:建议用户“CTRL+F”搜索。
有的在屏幕上给出提示,有的不给出提示,几种常见的BIOS设置程序的进入方式我简单列表如下:
普通台式PC机进入BIOS的方法:
1、AwardBIOS——按下“Del”键;
2、AMIBIOS——按下“Del”或“ESC”键;
3、PhoenixBIOS——按下“F2”键;
其它品牌机进入BIOS的方法:
1、hp——启动时按下“F2”键;
2、sony——启动时按下“F2”键;
3、dell——启动时按下“F2”键;
4、acer——启动时按下“F2”键;
5、toshiba——冷开机时按esc然后按下“F1”键;
6、fujitsu——启动时按下“F2”键;
7、ibm——冷开机按“F1”,部分新型号可以在重新启动时启动按下“F1”键;
8、hpcompaq——开机到右上角出现闪动光标时按“F10”,或者开机时按下“F10”键;
9、绝大多数国产和台湾品牌——启动和重新启动时按下“F2”键。
华硕主板“F8”联想笔记本“F12”联想台式机“F12”
技嘉主板“F12”宏基笔记本“F12”惠普台式机“F12”
微星主板“F11”华硕笔记本ESC宏基台式机“F12”
映泰主板“F9”惠普笔记本“F9”戴尔台式机ESC
梅捷主板ESC或“F12”联想Thinkpad“F12”神舟台式机“F12”
七彩虹主板ESC或“F11”戴尔笔记本“F12”华硕台式机“F8”
华擎主板“F11”神舟笔记本“F12”方正台式机“F12”
斯巴达卡主板ESC东芝笔记本“F12”清华同方台式机“F12”
昂达主板“F11”三星笔记本“F12”海尔台式机“F12”
双敏主板ESCIBM笔记本“F12”明基台式机“F8”
翔升主板“F12”富士通笔记本“F12”
精英主板ESC或“F11”海尔笔记本“F12”
冠盟主板“F11”或“F12”方正笔记本“F12”
富士康主板ESC或“F12”清华同方笔记本“F12”
顶星主板“F11”或“F12”微星笔记本“F11”
铭_主板“Esc”明基笔记本“F9”
盈通主板“F8”技嘉笔记本“F12”
捷波主板ESCGateway笔记本“F12”
Intel主板“F12”eMachines笔记本“F12”
杰微主板ESC或“F8”索尼笔记本“ESC”
致铭主板“F12”
磐英主板“ESC”
磐正主板“ESC”
冠铭主板“F9”
windows7旗舰版按哪个键进入bios界面
联想是一个备受瞩目的电脑品牌,在中国广受欢迎。其优秀的质量和性能深受消费者信赖。你是否了解联想台式电脑的各种设置选项?最近很多小伙伴就有在问win7联想台式机怎么进入bios设置界面?下面小编就来给大家讲一讲具体的联想电脑进入u盘启动项的方法教程。
win7联想台式机怎么进入bios设置界面
方法一、F1
部分联想笔记本机型以及Thinkpad机型,在开机界面疯狂按F1(或者Fn+F1),就可以进入bios界面了。
适用范围:
Lenovo全系列台式机(注:2010年后发布的产品)。
IdeaCentre全系列一体机。
ThinkPad全系列笔记本。
昭阳K49、E49及更高型号(注:2012年后发布的所有机型)。
LenovoV480、B480、M490及更高型号(注:2012年后发布的所有机型)。
方法二、F2
大部分的联想笔记本电脑,在开机界面疯狂按F2(或者Fn+F2),就可以进入bios界面了,不同型号的联想笔记本电脑BIOS的界面不一样。
适用范围:
IdeaPadYZG系列机型全系列笔记本(早期US全系列)。
LenovoErazerZNY全系列笔记本。
昭阳系列K47、E47及更早产品。
扬天系列V470、B470及更早产品。
早期旭日、天逸全系列笔记本。
方法三、“NOVO”按键
1、在关机状态下,连接电源适配器或电池,续然后找到并按下“NOVO”按键。(提醒:部分机型若找不到此按钮,说明不支持这种操作方法。)
2、等待片刻将出现如下图所示画面,使用光标移动至第三项即EnterSetup并回车,即可进入BIOS设置界面。部分机型则显示为BIOSSetup。
适用范围:
2012年后发布的部分笔记本产品,含:IdeaPad全系列、LenovoG系列。
部分IdeaPadU或S系列,YOGA/FLEX全系列产品。
LenovoErazerZNY全系列笔记本。
总结
1、F1(或者Fn+F1)
2、F2(或者Fn+F2)
3、novo按键
以上就是小编为大家带来的联想电脑进入u盘启动项的三种方法教程,找到适合自己笔记本型号的才能正确进入,希望可以帮到大家。
联想进入bios设置按哪个键
1、首先我们要了解进入BIOS设置主要按键有这些:DEL, ESC, F1, F2, F8, F9, F10, F12。2、按下电源键开机或重新启动计算机,多数电脑会出现品牌LOGO界面,并且提示进入BIOS的按键,以下图为例子,进入BIOS按键为DEL,打开Boot Menu启动菜单的按键是F11。
3、按下键盘上的DEL键,这时候电脑就会进入BIOS设置主界面,通过↑↓←→方向键选择设置选项。
4、也可以通过启动快捷键F11(比较常见的是F12、Esc)先调出启动菜单,然后鼠标移动到底部Enter Setup回车即可进入BIOS,有些显示的是BIOS Setup。
5、如图所示为常见电脑及主板进入bios的按键设置。
联想进入BIOS的方法是:快捷键有“F2、F1、Del/Delete、NOVO开机”,部分机型按F2、F1时需要FN键配合.注:使用Win8/8.1操作系统的电脑,需要在系统下选择重启,在“开机自检界面”连续点击对应快捷键进入BIOS界面,详细方法见如下解决方案。
一、联想笔记本产品进入BIOS的操作方法
(一)适用范围:
IdeaPad Y Z G系列机型全系列笔记本(早期U S全系列)
Lenovo Erazer Z N Y全系列笔记本
昭阳系列K47、E47及更早产品
扬天系列V470、B470及更早产品
早期旭日、天逸全系列笔记本
温馨提示:如果您用的是Win8/8.1系统,强烈建议您在重启电脑时通过快捷键进入BIOS
(二)操作方法:
1、在开机或重启的Lenovo画面自检处,快速、连续多次按键盘的“F2”按键,即可进入BIOS界面。如下图所示:
提醒:部分机型需要使用“Fn+F2”热键进入
2、笔记本键盘的“F2”按键,在键盘的左上角区域。如下图所示:
二、台式机、一体机及部分商务笔记本进入BIOS的方法
(一)适用范围:
Lenovo全系列台式机(注:2010年后发布的产品)
IdeaCentre全系列一体机
昭阳K49、E49及更高型号(注:2012年后发布的所有机型)
Lenovo V480、B480、M490及更高型号(注:2012年后发布的所有机型)
温馨提示:如果您用的是Win8/8.1系统,强烈建议您在重启电脑时通过快捷键进入BIOS
(二)操作方法:
1、在开机或重启的Lenovo画面自检处,快速、连续多次按键盘的“F1”按键,即可进入 BIOS界面。如下图所示:
2、键盘的“F1”按键,在键盘的左上角区域。如下图所示:
三、Think系列产品进入BIOS的操作方法
(一)适用范围:
ThinkPad全系列笔记本
ThinkCentre全系列一体机
ThinkStation全系列工作站
温馨提示:如果您用的是Win8/8.1系统,强烈建议您在重启电脑时通过快捷键进入BIOS
(二)操作方法:
1、在开机或重启的Lenovo画面自检处,快速、连续多次按键盘的“F1”按键,即可进入BIOS界面。如下图所示:
2、键盘的“F1”按键所在位置,在键盘的左上角区域。如下图所示:
3、部分机型在开机就不停的敲击回车键(Enter),会出现一个功能菜单,有15秒时间选择需要的功能
(不同机型显示菜单略有区别,下图所示菜单及图示仅供参考)
ESC:恢复正常启动
F1 :进入BIOS设置界面
F10:进入硬件检测
F11:进入一键恢复系统
F12:选择引导驱动器
四、早期台式机产品进入BIOS的操作方法
(一)适用范围:
早期台式机
温馨提示:如果您用的是Win8/8.1系统,强烈建议您在重启电脑时通过快捷键进入BIOS
(二)操作方法:
1、在开机或重启的Lenovo画面自检处,快速、连续多次按键盘的“Delete”按键,即可进入BIOS界面。如下图所示:
2、普通台式机键盘的“Delete”按键所在位置,在回车键的右侧,整个键盘的中间部分。如下图所示:
五、使用NOVO键开机进入BIOS的操作方法
(一)适用范围:
2012年后发布的部分笔记本产品,含:IdeaPad全系列、Lenovo G系列
部分IdeaPad U或S系列,YOGA/FLEX全系列产品
Lenovo Erazer Z N Y全系列笔记本
温馨提示:如果您用的是Win8/8.1系统,强烈建议您在重启电脑时通过快捷键进入BIOS
(二)操作方法:
1、在关机状态下,连接电源适配器或电池,续然后找到并按下“NOVO”按键,即图所示:
提醒:部分机型若找不到此按钮,说明不支持这种操作方法
等待片刻将出现如下图所示画面,使用光标移动至第三项即Enter Setup并回车,即可进入BIOS设置界面。
部分机型则显示为BIOS Setup,如下图:
3、按照上述操作,就可以正常进入BIOS Setup界面。
好了,今天关于“联想win7进入bios按哪个键”的话题就讲到这里了。希望大家能够对“联想win7进入bios按哪个键”有更深入的认识,并从我的回答中得到一些启示。如果您有任何问题或需要进一步的信息,请随时告诉我。
声明:本站所有文章资源内容,如无特殊说明或标注,均为采集网络资源。如若本站内容侵犯了原著者的合法权益,可联系本站删除。