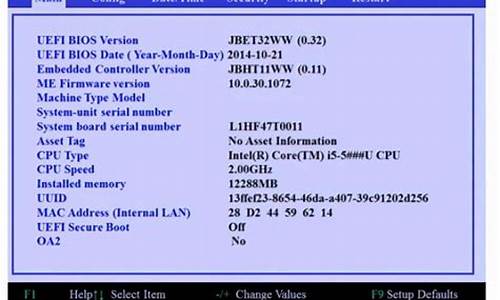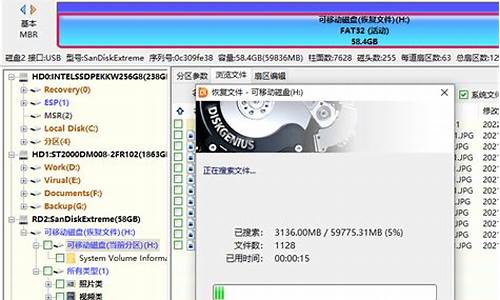雨林木风xp系统纯净版_雨林木风xp系统补丁
1.下了个雨林木风XP系统怎么用?
2.雨林木风xp系统电脑城装机版下载安装教程
3.雨林木风xp系统下载后怎么安装图文步骤
4.在系统之家下载了一个雨林木风的XP系统,下下来是个iso的镜像,不想做U盘或者光盘装,帮我看能直接装么?
5.虚拟机怎么安装雨林木风xp系统

相信大家对雨林木风系统不会陌生,雨林木风xp系统是曾经安装量最大的系统,安装速度快,而且自动永久激活,早期都是通过光盘安装,现在则可以一键重装,网上下载好雨林木风xp系统即可硬盘快速安装。下面小编跟大家介绍雨林木风一键重装系统xp镜像文件的方法。
相关教程:
网上下载的雨林木风xp系统怎么用U盘安装
装xp出现0x0000007B蓝屏解决方法
安装系统时提示您还没有指定ghost32/ghost64位置怎么解决
一、安装准备
1、备份C盘和桌面上重要的文件
2、xp系统下载:雨林木风ghostxpsp3一键装机版V2018
3、当前系统可以正常运行时使用硬盘安装方法,反之则用U盘安装方法
二、雨林木风一键重装系统xp镜像文件步骤如下
1、把雨林木风xp系统文件放到C盘之外的分区,比如保存到D盘,右键使用WinRAR等软件解压出来;
2、解压文件不能放C盘或桌面,否则不能安装,这边解压到D盘,如图所示;
3、双击“安装系统.exe”打开OneKeyghost装机工具,点击“还原分区”,GHOWIMISO映像路径默认会提取到xp.gho,选择xp系统安装位置,一般是C盘,点击确定;
4、这时候会弹出对话框,询问是否立即重启,点击是重启电脑,立即执行雨林木风xp系统安装过程;
5、重启进入这个界面,执行C盘格式化以及xp系统安装部署到C盘的过程,后面都是自动安装过程;
6、操作完成后电脑自动重启,执行xp系统安装过程,并执行驱动安装、系统配置和激活过程;
7、5-8分钟即可安装完成,安装完成后进入雨林木风xp系统桌面。
以上就是雨林木风一键重装系统xp镜像文件的方法,安装过程非常简单,系统镜像文件解压后就可以一键完成重装。
下了个雨林木风XP系统怎么用?
哪里有xp系统自动安装版下载?对于新手来说,都希望安装系统越简单越好,最好能自动安装,网上下载的xp系统其实都是支持一键自动安装的,解压后运行安装程序,选择正确的安装位置之后,就会自动安装。下面小编为大家分享winxp系统自动安装版下载地址。
自动安装xp系统下载下载地址:雨林木风ghostxpsp3一键装机版V2018.05
xp系统自动安装盘安装教程:xp系统下载到电脑怎么安装具体步骤是什么
一、系统特点
1、自动安装AMD/Intel双核CPU驱动和优化程序,发挥新平台的最大性能;
2、通过数台不同硬件型号计算机测试安装均无蓝屏现象,硬件完美驱动;
3、支持IDE、SATA光驱启动恢复安装,支持WINDOWS下安装,支持PE下安装;
4、自带WinPE微型操作系统和常用分区工具、DOS工具,装机备份维护轻松无忧;
5、系统仅做适当精简和优化,在追求速度的基础上充分保留原版性能及兼容性;
6、集成DX9最新版,VBC常用运行库,microsoftupdate控件和WGA认证;
7、首次登陆桌面,后台自动判断和执行清理目标机器残留的信息,以杜绝残留;
8、集成vb、vc++2005、2008、2010运行库库支持文件,确保绿色软件均能正常运行;
9、系统经过优化,启动服务经过仔细筛选,确保优化的同时保证系统的稳定,内存消耗低;
10、智能判断并全静默安装,amd双核补丁及驱动优化程序,让cpu发挥更强性能,更稳定;
11、集成常见硬件驱动,智能识别+预解压技术,绝大多数硬件可以快速自动安装相应的驱动;
12、全自动无人值守安装,用万能GHOST技术,安装系统过程只需4-6分钟,适合新旧各种机型;
13、安装过程可选择几种常见的分辨率,如不选择将只能识别最优分辨率,第一次进入桌面分辨率已设置好。
三、系统优化
1、修改系统高性能电源方案;
2、关闭休眠文件,禁用家庭组;
3、加快菜单显示速度;启用DMA传输模式;
4、共享访问禁止空密码登陆;
5、关机时自动清除开始菜单的文档记录;
6、停止磁盘空间不足警告;
7、修改QoS数据包调度程序,加快上网速度;
8、加快局域网访问速度;
9、取消不需要的网络服务组件;
10、关闭远程注册表服务(RemoteRegistry);
11、使用一键还原备份工具,支持批量、快速装机;
12、修改注册表减少预读取、减少进度条等待时间;
13、安装日期数字模式命名计算机,不会出现重复,无需记忆。
四、系统安装图
xp系统自动装机版启动界面图
xp系统自动装机版安装背景图
xp系统自动装机版桌面图
雨林木风xp系统电脑城装机版下载安装教程
下载了雨林木风XP系统,如果原来的系统还能启动,那么安装方法是:
1、解压到非系统盘。
2、打开文件,如下图:
3、打开autorun.exe,如下图:
4、点击自动安装Ghost Win7到硬盘,如下图:
5、点击执行,至此,用户不需要再干预,系统将自动重新启动后进入安装界面。如下图:
雨林木风xp系统下载后怎么安装图文步骤
雨林木风xp系统是最知名的操作系统,多数老用户第一个装的系统就是雨林木风xp系统。现在网上下载系统非常方便,有用户下载了雨林木风xp系统电脑城装机版,但是不知道具体的安装步骤。雨林木风xp系统安装其实非常简单,而且安装速度快,下面小编教大家雨林木风xp系统电脑城装机版安装步骤。
相关教程:
网上下载的雨林木风xp系统怎么用U盘安装
装xp出现0x0000007B蓝屏解决方法
安装系统时提示您还没有指定ghost32/ghost64位置怎么解决
一、安装准备
1、备份C盘和桌面上重要的文件
2、xp系统下载:雨林木风ghostxpsp3一键装机版V2018
3、当前系统可以正常运行时使用硬盘安装方法,反之则用U盘安装方法
二、雨林木风xp系统电脑城装机版安装步骤如下
1、把雨林木风xp系统文件放到C盘之外的分区,比如保存到D盘,右键使用WinRAR等软件解压出来;
2、解压文件不能放C盘或桌面,否则不能安装,这边解压到D盘,如图所示;
3、双击“安装系统.exe”打开OneKeyghost装机工具,点击“还原分区”,GHOWIMISO映像路径默认会提取到xp.gho,选择xp系统安装位置,一般是C盘,点击确定;
4、这时候会弹出对话框,询问是否立即重启,点击是重启电脑,立即执行雨林木风xp系统安装过程;
5、重启进入这个界面,执行C盘格式化以及xp系统安装部署到C盘的过程,后面都是自动安装过程;
6、操作完成后电脑自动重启,执行xp系统安装过程,并执行驱动安装、系统配置和激活过程;
7、5-8分钟即可安装完成,安装完成后进入雨林木风xp系统桌面。
雨林木风xp系统电脑城装机版下载安装教程就是这样,安装过程非常简单,系统解压后就可以快速完成安装。
在系统之家下载了一个雨林木风的XP系统,下下来是个iso的镜像,不想做U盘或者光盘装,帮我看能直接装么?
xp系统是一款非常经典的Windows系统,自从推出以来一直受到广大用户欢迎,雨林木风xp系统则是根据官方xp系统进行优化封装制作而成的ghos版系统,雨林木风xp系统安装非常简单,只需解压就可以安装,也可以使用U盘安装,有用户不知道雨林木风xp系统下载后怎么安装,这边小编就跟大家分享具体的安装步骤。
一、安装准备
1、备份好C盘和桌面文件
2、操作系统:雨林木风ghostxpsp3快速装机版
二、U盘安装方法
雨林木风xp系统U盘安装教程图文
三、硬盘安装方法
1、使用解压工具如WinRAR等把雨林木风xp镜像解压到C盘之外的分区,比如F盘;
2、双击“安装系统.exe”打开Onekeyghost安装工具,自动加载设置,选择安装盘符,一般是C盘,确定;
3、弹出提示框,点击是立即重启电脑;
4、进入这个界面,执行系统的解压操作;
5、完成解压后自动重启,开始安装雨林木风xp系统;
6、安装将会自动完成,安装好后重启进入雨林木风xp系统。
以上就是雨林木风xp系统下载后怎么安装的教程,主要有硬盘和U盘两种安装方法,大家可以学习下。
虚拟机怎么安装雨林木风xp系统
点击“一键快速重装系统.exe”试试。不行的话,直接换个验证过的系统盘重装系统就行了,这样就可以全程自动、顺利解决 xp系统安装 的问题了。用u盘或者硬盘这些都是可以的,且安装速度非常快。但关键是:要有兼容性好的(兼容ide、achi、Raid模式的安装)并能自动永久激活的、能够自动安装机器硬件驱动序的系统盘,这就可以全程自动、顺利重装系统了。方法如下:
1、U盘安装:用ultraiso软件,打开下载好的系统安装盘文件(ISO文件),执行“写入映像文件”把U盘插到电脑上,点击“确定”,等待程序执行完毕后,这样就做好了启动及安装系统用的u盘,用这个做好的系统u盘引导启动机器后,即可顺利重装系统了;
2、硬盘安装:前提是,需要有一个可以正常运行的Windows系统,提取下载的ISO文件中的“*.GHO”和“安装系统.EXE”到电脑的非系统分区,然后运行“安装系统.EXE”,直接回车确认还原操作,再次确认执行自动安装操作。(执行前注意备份C盘重要资料!);
3、图文版教程:有这方面的详细图文版安装教程怎么给你?不能附加的。会被系统判为违规的。
重装系统的系统盘下载地址在“知道页面”右上角的…………si xin zhong…………有!望纳!
解决办法如下:
1、启动vmware;
2、点击虚拟机下编辑虚拟机设置按钮;
3、左侧点击cd/dvd项目,右侧点击使用iso映像文件,点击浏览;
4、选定iso文件,点击打开;
5、点击确定,关闭设置对话框;
6、点击开启虚拟机,一直按F2键,进入虚拟机bios设置;
7、选择boot选项,选择cd-rom
drive,按+键移动到顶部,按F10保存退出;
8、重启后即可看到光盘引导界面,进行安装即可。
声明:本站所有文章资源内容,如无特殊说明或标注,均为采集网络资源。如若本站内容侵犯了原著者的合法权益,可联系本站删除。