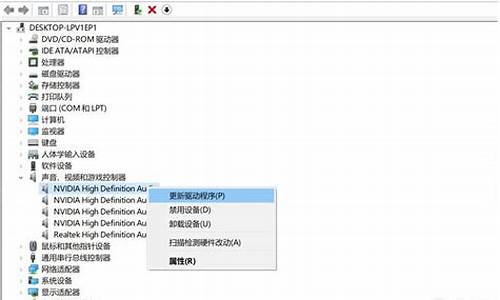linux如何安装显卡驱动_linux安装显卡驱动后使用不了
1.求教Linux mint 17.2 安装nvidia 显卡驱动
2.linux redhat系统下 怎么装显卡驱动
3.linux中ati显卡驱动(run文件)如何使用
4.在linux系统中,如何安装各种硬件的驱动呀?
5.在LINUX中如何加载驱动网卡
6.虚拟机上如何安装Linux显卡驱动
7.如何在虚拟机上安装Linux显卡驱动

NV的linux驱动,需要在字符模式下安装,打开终端,输入:
su
init 3
进入字符模式,cd到驱动所在目录,用:
sh 驱动文件名
然后按照提示安装。
求教Linux mint 17.2 安装nvidia 显卡驱动
步骤如下:
1.去官方网站去下载驱动。
2.将文件拷贝到/目录下面,sudocpNVIDIA-Linux-x86-310.32.run/sudochmod751NVIDIA-Linux-x86-310.32.run,改变驱动文件的权限。
3.然后退出Xserver模式,这个步骤相当重要,否则无法安装。
如果想切换至纯粹一点的命令字符console下,一般人会认为切换Ctrl+Alt+F1(或者F2-F6都可以)。直接在XWindow下的模拟shell下输入init3(前提有root权限),即可关闭XServer。
linux redhat系统下 怎么装显卡驱动
在基于Ubuntu的LinuxMint各个版本中,安装闭源驱动很简单,因为无论是MATE桌面还是Cinnamon桌面,都附带了一个“附加驱动”小工具,点击即可自动下载、安装闭源驱动。
在LMDE(Linux Mint Debian Edition)中却没有这个“附加驱动”小工具。不过,我们手动为其安装闭源驱动也很简单。薄荷开源网小编今日在家中把台式老机的Ubuntu 10.04换成了LMDE,就为GeForce 210显卡安装了闭源驱动。
一、较新显卡的闭源驱动安装
1.在下面这个链接查看显卡型号,如果你的显卡名列其中,那么就适用本方法。
显卡列表
2.在终端中运行如下命令,安装驱动:
sudo apt-get install nvidia-kernel-dkms nvidia-glx build-essential nvidia-settings nvidia-xconfig
安装过程中会提示闭源驱动与开源驱动有冲突。没关系,回车确定即可。
安装完毕前,提示需要手动配置。回车确定即可。
3.安装完毕,重启电脑。重启后,运行Nvidia配置程序(nvidia-settings),配置程序正常启动,则表示闭源驱动安装成功了。
没错,就这么简单!
二、较旧显卡的闭源驱动安装
1.在下面这个链接查看显卡型号,如果你的显卡名列其中,那么就适用本方法。
显卡列表
2.在终端中运行如下命令,安装驱动:
sudo apt-get install nvidia-kernel-legacy-173xx-dkms nvidia-glx-legacy-173xx build-essential nvidia-settings nvidia-xconfig
3.安装完毕,重启电脑。运行Nvidia配置程序(nvidia-settings或nvidia-xconfig),配置程序正常启动,则表示闭源驱动安装成功了。
linux中ati显卡驱动(run文件)如何使用
1、到NV:://.nvidia.cn/Download/index.aspx?lang=cn 下载295.59版本Linux驱动。得到一个以.run结尾的安装文件,赋予它可执行权限。如果开启了SElinux模块,请先禁用!
复制代码
代码如下:
# chmod +x NVIDIA-Linux-x86_64-295.59.run
2、编辑blacklist.conf文件,禁止nouveau模块的加载:
复制代码
代码如下:
# vim /etc/modprobe.d/blacklist.conf
在文件末尾添加:
复制代码
代码如下:
blacklist nouveau
保存退出。
3、编辑grub.conf文件,禁止nouveau KMS的加载。
复制代码
代码如下:
# vim /etc/grub.conf
将如下:
复制代码
代码如下:
kernel /boot/vmlinuz-2.6.39-200.24.1.el6uek.x86_64 ro root=UUID=363dd151-b0dd-4bc5-b382-79bcb5edbb98</p> <p>rd_NO_LUKS KEYBOARDTYPE=pc KEYTABLE=us rd_NO_MD LANG=zh_CN.UTF-8 rd_NO_LVM rd_NO_DM quiet numa=off
修改为:
复制代码
代码如下:
kernel /boot/vmlinuz-2.6.39-200.24.1.el6uek.x86_64 ro root=UUID=363dd151-b0dd-4bc5-b382-79bcb5edbb98</p> <p>rd_NO_LUKS KEYBOARDTYPE=pc KEYTABLE=us rd_NO_MD LANG=zh_CN.UTF-8 rd_NO_LVM rd_NO_DM quiet numa=off</p> <p>nouveau.modeset=0
保存退出。
4、由于显卡驱动不支持在X-Windows服务运行时进行,所以需要进入运行级别3 。运行init 3进入纯字符终端模式就ok。
5、在字符终端下登录,进入驱动安装文件所在的目录,使用以下命令运行安装文件。
复制代码
代码如下:
# ./NVIDIA-Linux-x86_64-295.59.run
按照提示一步步进行,很简单。安装完成后,reboot重启系统,在进入桌面之前会看到Nvidia的大Logo,表明Nvidia运行正常,看
很流畅了,3D特效桌面也可以开启了。
6、安装多个内核或内核升级后编译内核模块:
使用官方驱动的一大缺点就是每次更新内核时都要重新编译内核模块。我安装了两个内核,安装第二个内核的NV驱动时步骤有点不同。简单说就是执行上文首次安装的第4和5步,只是在第5步时有些差异:
复制代码
代码如下:
# ./NVIDIA-Linux-x86_64-295.59.run -K
在运行时添加-K参数代表只编译内核模块,而不再进行驱动程序文件的安装。执行完后重启即可。到此Nvidia官方驱动安装完成。
二、启用Plymouth图形化启动引导:
Plymouth 是在 Fedora 10之后中出现的图形引导系统,而RHEL/CentOS 6.x是基于Fedora 12的。Nvidia 官方驱动本身是不支持KMS的,所以只能在引导时指定使用MESA的驱动来达到图形化 Plymouth 的效果。
1、在品牌Logo出现后按Esc键进入GRUB界面,选择内核,按e键进行编辑,在kernel行未添加vga=ask这个参数。
例如我的kernel行是
复制代码
代码如下:
kernel /boot/vmlinuz-2.6.39-200.24.1.el6uek.x86_64 ro root=UUID=363dd151-b0dd-4bc5-b382-79bcb5edbb98</p> <p>rd_NO_LUKS KEYBOARDTYPE=pc KEYTABLE=us rd_NO_MD LANG=zh_CN.UTF-8 rd_NO_LVM rd_NO_DM quiet numa=off</p> <p>nouveau.modeset=0
修改成
复制代码
代码如下:
kernel /boot/vmlinuz-2.6.39-200.24.1.el6uek.x86_64 ro root=UUID=363dd151-b0dd-4bc5-b382-79bcb5edbb98</p> <p>rd_NO_LUKS KEYBOARDTYPE=pc KEYTABLE=us rd_NO_MD LANG=zh_CN.UTF-8 rd_NO_LVM rd_NO_DM quiet numa=off</p> <p>nouveau.modeset=0 vga=ask
完成后按Enter退出编辑模式,按b键引导。
2、此时会屏幕上会提示按Enter查看可选显示模式,Enter进入。
此时会显示一个表格,显示的是代码和分辨率色深的对应值,从中找到适合自己屏幕分辨率和色深的值,或者自己喜欢的分辨率。比
如我的分辨率色深是 x768x32,在表上查到对应值是318。注意刚才得到的值其实是个16进制数,要在前面添加0x才行,比如我
的318此时就变成0×318。 此时输入0×318,然后回车,就可以看到图形化的Plymouth引导界面了。
3、可以将这个值做为每次引导的参数。编辑/boot/grub/grub.conf文件,添加vga=0×318。
复制代码
代码如下:
# vim /etc/grub.conf
将
复制代码
代码如下:
kernel /boot/vmlinuz-2.6.39-200.24.1.el6uek.x86_64 ro root=UUID=363dd151-b0dd-4bc5-b382-79bcb5edbb98</p> <p>rd_NO_LUKS KEYBOARDTYPE=pc KEYTABLE=us rd_NO_MD LANG=zh_CN.UTF-8 rd_NO_LVM rd_NO_DM quiet numa=off</p> <p>nouveau.modeset=0
修改成
复制代码
代码如下:
kernel /boot/vmlinuz-2.6.39-200.24.1.el6uek.x86_64 ro root=UUID=363dd151-b0dd-4bc5-b382-79bcb5edbb98</p> <p>rd_NO_LUKS KEYBOARDTYPE=pc KEYTABLE=us rd_NO_MD LANG=zh_CN.UTF-8 rd_NO_LVM rd_NO_DM quiet numa=off</p> <p>nouveau.modeset=0 vga=0x318
之后每次都会使用0×318对应的分辨率去启用Plymouth引导了。
Plymouth会隐藏引导信息。要查看引导信息,请在引导过程中按Esc键,或者在引导后在/var/log/boot.log 中查看。也可以从内核
命令行中删除 rhgb(我一向都删了这个),plymouth就会显示所有引导信息,在登录屏幕中还有状态图标来查看引导警告。
在linux系统中,如何安装各种硬件的驱动呀?
ubuntu下要求使用root权限才能安装 注销后,按 Ctrl+Alt+F1,登录后 关闭 gdm
sudo /etc/init.d/gdm stop
然后开始安装(设下载的文件ATI.run放在 home 根目录下)
sudo sh ATI.run
如果你下载的是 64 位驱动
sudo sh ATI_64.run
进入安装界面后,首先接受协议,选“接受”。 可能会有提示已经安装了旧的驱动(视
乎你自己是否有手动安装过),是否删除,选 yes 就是了, 一般会提示缺少模块,问是
否网上下载,选“no”, 提示需要自己编译模块,选“ok”,然后编译安装开始, 最后
提示需要修改 xorg.conf,是否允许,选 yes, 完成安装,选 ok。 然后回到终端界面,
重启 gdm
sudo /etc/init.d/gdm start
如果不行再参考下面的ATI显卡安装驱动:
[1] 不要用 apt-get 来安装驱动,去 ATI 的官方网站下载最新的 For Linux 驱动程序,命
名规则为 fglrx-6-8-0_8.14.13-2_i386.rpm
[2] 安装 GCC 和 Kernel-Header,在后面的安装过程中需要:
apt-get install gcc
sudo apt-get install linux-kernel-header
(具体的 kernel 版本号与你使用中的相同)
[3] 将 rpm 包的驱动程序转换为 Deb 包
sudo dpkg -i --force-overwrite fglrx-6-8-0_8.14.13-2_i386.deb
[4] 后面的工作需要在字符界面下完成,用 Ctrl+Alt+F1
sudo sh /lib/modules/fglrx/build_mod/make.sh
[5] 上一个命令完成之后,如果正常,会提示做下一个命令,如果有错误提示,请认真看
看提示,大部分情况都是缺少某个包造成的,装上就可以了
sudo sh /lib/modules/fglrx/make_install.sh
[6] 前面几个命令之后,安装就完成了,不过你还需要对驱动程序进行配置,这个步骤是
必须的
fglrxconfig
在配置过程中不可一味的 Next,认真看清每一个选项,当到垂直和水平刷新率(hsync
(horizontal sync) and vsync (vertical sync) )的选项时,输入刷新率范围。具体数值可参
照显示器的产品规格,或者查看原来的 xorg.conf 文件。
[7] 以上工作可完成驱动程序的安装与配置。下面我们需要验证驱动程序是否生效
Glxinfo
查看反馈信息中是否有 “direct rendering: Yes” 这一项,如果有,说明硬件 3D 加速
已经起用。
Glxgears
此命令可监测此时显卡运行 3D 程序时的帧数, 你可以在安装显卡驱动的前后各运行
一次这个小程序,以监测显卡驱动的 3D 加速是否真正起用。
在LINUX中如何加载驱动网卡
看格式,如果是自己开发的驱动,就是****.ko格式
使用如下指令挂载:
insmod ****.ko
如果是官方提供的,常见有两种,一种是可执行的(在linux终端下绿色,用ll看,该文件有x属性),直接到那个目录下执行
./****.bin
如果是gz,很可能需要编译和安装,那个就是
./configure
make
make install
虚拟机上如何安装Linux显卡驱动
显卡安装:
一、下载驱动程序
首先要找到显卡for
Linux的驱动程序。现在绝大多数的3D显卡都已有了for
Linux的驱动程序,可到各显卡厂商的主页或Linux的相关站点上去寻找。在安装显卡时,服务器根据显卡的情况来加载不同的显示模块,如果显示模块加载不正确,显卡就不能正常显示。
二、装载磁盘驱动器
Linux需要装载磁盘驱动器才能读取文件。启动Linux后,在字符界面下输入“mount
-t
vfat
/dev/hda1
/mnt/winc”命令,将C盘装载到Linux下。需要注意的是,如果下载的是压缩文件,选择的是在Linux下解压,就得先进行装载磁盘驱动器这一步,再进行文件的解压缩。
三、拷贝文件
将XF86_SVGA文件拷贝到/usr/X11R6/bin目录下。注意,这是针对Red
Hat版本来说,其它版本的路径不一定相同。“cp
/mnt/winc/win98/TEMP/XF86_SVGA
/usr/X11R6/bin”(根据自己的情况灵活掌握,关键是路径一定要正确,还要分清字母的大小写)。如果系统提示有同名文件,问是否覆盖,一定要选择“y”。这些旧文件可能是以前安装显卡时加载的,没有实际用处。在输入文件名的时候,输完XF86后按一下Tab键,再接着输SVGA,下划线_就可以出来了,按键盘上的下划线键是没用的,切记。
四、配置显卡
文件拷贝完成后,输入Xconfigurator,启动显卡配置程序。我在显卡列表中仍然没有找到Trident
Blade
3D,于是选最后一个选项“Unlist”,然后选择加载的显示模块为SVGA,再选择显示器型号、显存大小、刷新频率
总结:在Linux下安装显卡驱动程序,首先要下载显卡支持Linux的驱动程序,再将其拷贝到/usr/X11R6/bin目录下,然后启动显卡配置程序进行配置即可。
网卡、声卡等驱动安装可以依此类推
如何在虚拟机上安装Linux显卡驱动
1、首先打开VMware Workstation软件,选择创建新虚拟机后,我们会进入新建虚拟机向导这个界面,在这个界面中我们需要选择安装来源。选择稍后安装操作系统。
2、接着就是选择Linux操作系统,且版本选择CentOS6,这个版本所占用比较少,适合初学者使用。
3、对虚拟机进行命名,选择存放的位置。这里系统一般默认是C盘。点击下一步。
4、给虚拟机分配相应的硬盘空间,至于最多可以分配多少硬盘空间这个就要取决于现实电脑硬盘的大小了。一般情况下我们选择20GB就足够我们使用了。选择好硬盘空间后点击下一步,对虚拟机的信息进行核对。
5、点击编辑虚拟机设置对虚拟机进行配置,这里内存最少要628MB,处理器CPU根据电脑配置进行选择即可,硬盘如果觉得不够用可以在这里进行添加,此外在CD/DVD(IDE)中点击使用ISO映像文件选择CentOS镜像,其他的一般按照默认的就足够使用了。
6、点击播放虚拟机,进入安装欢迎界面。我们会看到下面5条信息。这里小编给大家解释下这5条信息的含义。并且这里我们选择第一条信息,然后按回车进入下一步。"Install or upgrade an existing system":安装或升级现有系统。
7、点击skip进入下一步,语言选择简体中文,键盘选择美国英语式,接着选择基本存储设备,填写主机名,选在择时区(亚洲上海),设置管理系统密码。
8、选择创建自定义布局,进入硬盘驱动界面选择标准分区,选择挂载点和文件系统类型,划分相应的空间大小。
9.分区分完后进入下一步,点击格式化。
10、接着选择Centos/dev/sda5,稍等片刻后即可完成。
首先,需要重申的是,VM虚拟机里面的显卡,是虚拟出来的硬件,根本就不是你的物理显卡,所以,只能用跟VM显卡对应的驱动,物理显卡的驱动根本就对不上口。再者,VM虚拟显卡的性能非常低,开3D效果是做不到的。
至于VM显卡的驱动,绝大部分Linux系统都自带了这个驱动,你可以去硬件列表看看能否识别。不过,就算装上了也不能启用3D加速,理由同上,装对应的驱动,和用兼容驱动,差别不大(相对于虚拟机而言)。
好像也只有为windows写的驱动
你可以去nVIDIA 的官方网站看一下,只要根据型号来,多数都能找到免费的Linux驱动。不过,你这个型号的显卡,如果是实机安装的话,能识别是肯定的,或许系统已经提供了自动完成。
声明:本站所有文章资源内容,如无特殊说明或标注,均为采集网络资源。如若本站内容侵犯了原著者的合法权益,可联系本站删除。