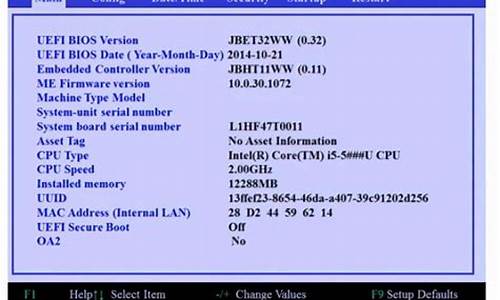联想bios设置光驱启动不了_联想bios设置光驱启动不了怎么办
最近有些忙碌,今天终于有时间和大家聊一聊“联想bios设置光驱启动不了”的话题。如果你对这个话题还比较陌生,那么这篇文章就是为你而写的,让我们一起来探索其中的奥秘吧。
1.联想电脑无法设置光驱启动
2.联想笔记本如何进入bios设置光驱启动
3.联想笔记本如何进入 bios,设置光驱启动?

联想电脑无法设置光驱启动
可以设置光驱启动的,设置光驱启动的详细步骤如下:1、启动电脑,当屏幕上出现“Lenovo”或“Think” 的开机LOGO后连续按下键盘上的“F12”快捷键直到出现步骤2的图示;
2、 将可引导启动的光盘放入光驱,选择“CD/DVD(或ODD,代表光驱的一项)”,按下回车(Enter)键确定;
3、 以安装windows7系统为例,当看到如下画面时,请按键盘任意键,进入安装界面。
联想笔记本如何进入bios设置光驱启动
尊敬的联想用户您好!
根据您对问题的描述,进入Bios设置菜单选择“AdvancedBios Features”(高级BIOS功能),通常再左边列的第三个位置。
可以用方向键移动光标,回车键确认,ESC键返回,用PageUp,PageDown和数字键键调整设置。
在[First Boot Device]、[Second Boot Device]以及[Third Boot Device]的项目当中选择要做为第一、第二以及第三顺序开机的装置。BIOS将会依据你所选择的开机装置,依照顺序来启动操作系统!其中可以选择的设备根据你安装的设备而定!
在这里移动(用上下键)光标,选择其中的“First Boot Device”,按回车,CDROM表示从光驱启动;完成后按“Esc”直到返回最开始的那个屏幕。按下F10键退出并保存设置,重启电脑。
更多问题您可以咨询
idea论坛:/forum.php
Think论坛:/forum.php
联想乐社区:/forum.php
期待您满意的评价,感谢您对联想的支持,祝您生活愉快!
联想笔记本如何进入 bios,设置光驱启动?
1、第一步将联想笔记本开机,当屏幕亮起时按住F2,进入BIOS页面,如下图:2、进入BIOS页面后,接着用键盘↑↓键移动光标,选择advanced BIOS features(第一启动项)按下enter进入。如图:
3、在advanced BIOS features页面中,用键盘上下键选着第一项的enabled按下回车。
4、在打开的enabled菜单中,选择1st BOOT Device也就是第一项,按下回车。
5、然后就可以看到啊CD/DVD选项,这就是光驱启动,选择CD/DVD按下回车确认。
6、接下来按下F10保存自己的设置,按下F10后系统会弹出一个选择框,这里选择OK回车,系统将会重启,笔记本就会自动从光驱启动。
选择“AdvancedBios
Features”(高级BIOS功能),通常再左边列的第三个位置。
可以用方向键移动光标,回车键确认,ESC键返回,用PageUp,PageDown和数字键键调整设置,在任何设置菜单中可以按下F10键退出并保存设置。
相关的设置如下,请自行选择——
(1)
First
Boot
Device
(2)
Second
Boot
Device
(3)
Third
Boot
Device
(4)
Boot
Other
Device:
在[First
Boot
Device]、[Second
Boot
Device]以及[Third
Boot
Device]的项目当中选择要做为第一、第二以及第三顺序开机的装置。BIOS将会依据你所选择的开机装置,依照顺序来启动操作系统!其中可以选择的设备根据你安装的设备而定!
在这里移动(用上下键)光标,选择其中的“First
Boot
Device”,按回车,再移动光标,选择A(或者是“Floppy”)表示从软盘启动;
CDROM表示从光驱启动;Hard
Disk(或者是C)表示从硬盘启动。完成后按“Esc”直到返回最开始的那个屏幕。
好了,今天我们就此结束对“联想bios设置光驱启动不了”的讲解。希望您已经对这个主题有了更深入的认识和理解。如果您有任何问题或需要进一步的信息,请随时告诉我,我将竭诚为您服务。
声明:本站所有文章资源内容,如无特殊说明或标注,均为采集网络资源。如若本站内容侵犯了原著者的合法权益,可联系本站删除。