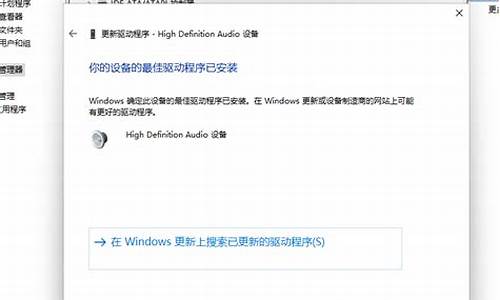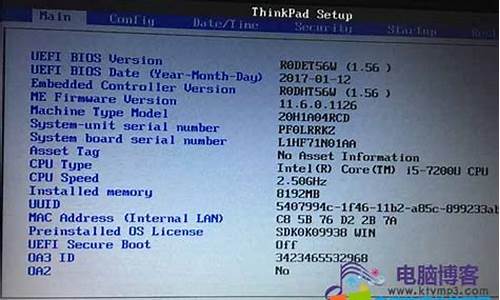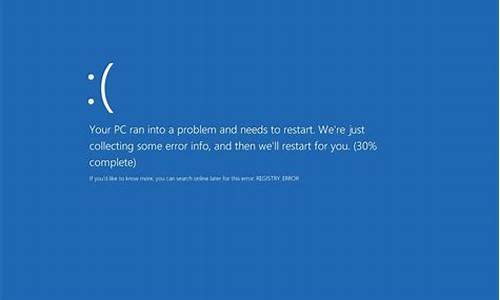联想主板bios设置从u盘启动_联想主板bios设置从u盘启动怎么设置
现在,我将着重为大家解答有关联想主板bios设置从u盘启动的问题,希望我的回答能够给大家带来一些启发。关于联想主板bios设置从u盘启动的话题,我们开始讨论吧。
1.联想电脑怎么在win8bios设置u盘启动

联想电脑怎么在win8bios设置u盘启动
1、大多数电脑是在开机时按F2,进入bios,因电脑型号原因,也存在其他快捷键,进入bios主界面如图。2、切换到boot,此时电脑的有限启动方式是通过硬盘启动
3、通过上下键,选择option #1,按enter,切换到UEFI
4、按下enter后,优先启动项就变成了从U盘启动
5、完成以上操作后,按F10,保存退出,随后电脑将自动重启,并从U盘启动
当我们要安装一个U盘启动盘时,要先进入到BIOS设置里面去设置U盘启动盘,这样才能更好的使用电脑。按下电源键开机。电脑出现开机画面后,连续按键盘上的F2键。进入到BIOS主界面后,移动光标选择Boot,然后回车确认。出现一个小窗口后,选择F10并回车。接着会弹出一个小窗口,可以看到已经在F12界面了。接着再选择BootDevice的U盘启动选项设置为u盘启动即可。电脑重启后,重新进入BIOS设置界面,按住F2键直到出现小窗口。1、启动设置(HardDisplay):这是给U盘等移动设备启动的。优化和改进(OptimalRecovery):这个选项可以让我们对电脑进行一些修复、改进、优化,提升电脑的运行速度。高级/超级选项菜单(Advanced):这里面可以选择U盘等移动设备的启动模式,设置完成后会提示重启计算机重新启动。
2、点击Boot选项后,会出现两个选择界面,你可以根据自己的喜好选择第一项或者第二项。在出现的第二个界面中,有一个小窗口可以直接点击第一项进行选择。注意:不要让计算机重新启动。接着,你会看到电脑屏幕上显示BOOT的字样,并出现提示是否要保存数据的画面。点击是键,然后按键盘上的Enter键开始,电脑会进入一个等待执行操作的界面。在这个界面中可以选择第一项、第三项或是第四项等。完成以上设置后要再次按F10,然后回车确认即可保存配置并进入下一步操作了。
3、F10或F12启动选项也可以手动设置,不过目前还没有找到其他选项可供手动设置。电脑出现开机画面,进入到BIOS主界面。接着再选择USBHost和USB-HDD(主引导记录)选项,这样就设置好了U盘启动盘。接着再通过U盘启动进入到电脑桌面。然后进入到电脑的BIOS配置界面,我们需要用键盘上的左右键切换到BootDevice和BootPart设置。
4、点击Yes或F10即可进入BootDevice设置界面选择U盘进行USB启动。设置完成后,重启电脑即可。进入bios设置界面后,用键盘上的左右方向键选择Boot选项后回车,出现BootDevice选项界面。选择好后回车确认即可。在选择好启动项之后,电脑就会自动重启一次,接着就可以进入到u盘引导系统了。
好了,今天关于“联想主板bios设置从u盘启动”的话题就到这里了。希望大家通过我的介绍对“联想主板bios设置从u盘启动”有更全面、深入的认识,并且能够在今后的学习中更好地运用所学知识。
声明:本站所有文章资源内容,如无特殊说明或标注,均为采集网络资源。如若本站内容侵犯了原著者的合法权益,可联系本站删除。